3D プリンタへ Klipper ファームウェアを導入します。 今回は octopi への Klipper インストールとファームウェアの作成を行います。
対象とする 3D プリンタや条件、導入手順などは前回の記事を参照してください。
- octopi の導入
- octopi へ ssh を使いアクセスする
- Klipper のインストール
- ファームウェアの作成
- ファームウェアの書き込み
- octopi の設定変更
- ファームウェアの書き込み終わり
octopi の導入
今回の方法で Klipper を導入するためには RaspberryPi を用意して、octopi を先に導入する必要があります。 octopi の導入方法については過去に記事を書いたことがあるのでそちらを参照してください。
これ以降は octopi での作業となります。
octopi へ ssh を使いアクセスする
Klipper の公式ドキュメントに沿って進めていきます。
はじめに、octopi へ ssh を利用してアクセスします。
初期設定のユーザー名とパスワードは以下の状態です。
ユーザー名: pi パスワード: raspberry
windows を使っている人は「Tera Term」を使用すると楽です。 windows を持っていないため文字での説明になります。 まず、Tera Term をインストールして起動します。 起動すると接続先を聞かれるはずなので、ホストに「octopi.local」と入力、TCPポートが「22」なのを確認して、「OK」を押します。 ユーザー名とパスワードを聞かれるはずなので、上記の内容を入力します。 これで octopi へ ssh でアクセスできるはずです。
mac や linux を使っている人はターミナルアプリを使用して接続します。
ssh pi@octopi.local # コマンド実行後パスワードを入力
接続に成功すると下記画像のようになるはずです。

Klipper のインストール
octopi へ ssh でアクセスした後は Klipper のコードをダウンロードしてインストールします。 公式ドキュメントに従い、下記コマンドを実行します。
git clone https://github.com/Klipper3d/klipper # ソースコードのダウンロード ./klipper/scripts/install-octopi.sh # インストール
git が入っていないエラーが出た場合は git をインストールしてください。
sudo apt install git
install-octopi.sh が実行できない場合は下記コマンドを先に実行して権限を与える必要があります。
sudo chmod u+x ./klipper/scripts/install-octopi.sh
無事にスクリプトが実行できた場合は、しばらく待つとインストールが完了します。 完了時に「 ls 」とコマンドを実行すると画像のような構成になっているはずです。
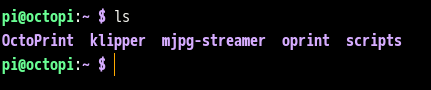
ファームウェアの作成
次に、ファームウェアを作成します。 下記コマンドで klipper ディレクトリに移動して、make menuconfig で作成するファームウェアの設定を行います。
cd ~/klipper/ # ディレクトリの移動 make menuconfig # ファームウェア作成前の設定
make menuconfig 実行時にエラーが発生するようであれば次のコマンドを先に実行してみてください。
export LC_ALL=en_GB.UTF-8
make menuconfig が実行されると次の画像のようになります。 今回は 4.2.7 ボードに交換している Ender 3 Pro 用のファームウェアを作成します。 もし、他のボードを使用している場合は 「~/klipper/config」ディレクトリに各ボードに対応した例があります。 最初の行から menuconfig の設定例が記載されているので参照してみてください。
# nano テキストエディタで見る方法、終了方法は Ctrl-x
nano ~/klipper/config/ファイル名

下に書いている説明の通り、スペースかエンターで設定項目を選択、チェックしていきます。 4.2.7 ボードの Ender 3 Pro の場合、画像のような設定になります。

menuconfig 設定完了後に下記コマンドを実行して、ファームウェアを作成します。
make
エラーが出る場合はエラーメッセージをよく読んで対処してください。 私の場合、エラーは出なかったので、多分、大丈夫だと思います。
ファームウェアの書き込み
make コマンドが正常に終了すると「~/klippr/out/klipper.bin」というファームウェアファイルが出来ます。 このファイルを SD カードにコピーして 3D プリンタに書き込みます。
ファイルを取り出す方法として、windows を使っている人は「WinSCP」というソフトを使うのがわかりやすいと思います。 起動時にホスト名とユーザー名、パスワードを聞かれるのでそれぞれ入力して接続できます。
ホスト名: octopi.local
ユーザー名: pi
パスワード: raspberry
mac や linux を使っている人はファイルマネージャのアドレスバーに 「sftp://pi@octopi.local」 みたいな感じで入力するとアクセス出来るはずです。
書き込み方法は SD カード内に klipper.bin ファイルだけが入っている状態にして、3D プリンタのスロットに指します。 電源を入れると自動でファームウェアが klipper に更新されます。 klipper に更新されると LCD には何も映らなくなりますが、正常な状態なので大丈夫です。
octopi の設定変更
次に octopi の設定変更を行います。 これは言葉で説明するより、画像を見たほうが早いと思うので、参照してください。

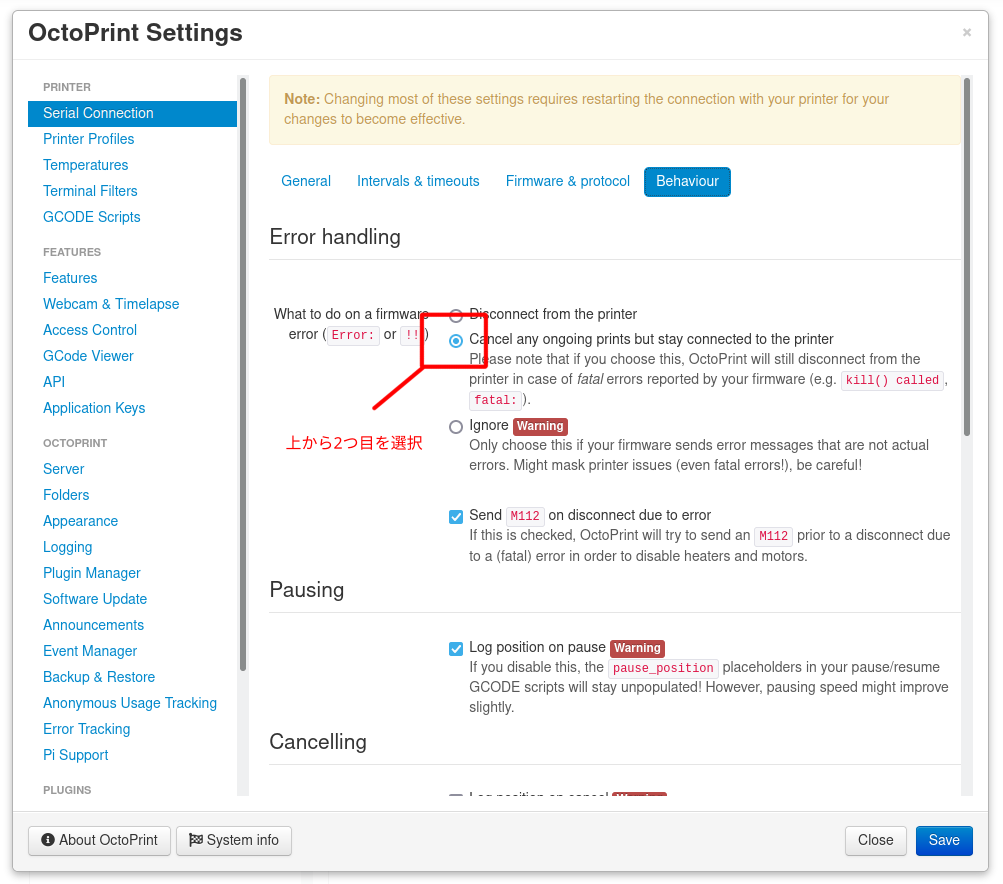
設定変更後に、octopi と 3D プリンタを接続します。 左ペインの「Connection」から「Connect」をクリックしてください。 正常に接続できれば「Connection」が最小化するはずです。 エラーが出た場合はエラーメッセージをよく読んで対処してください。
最後に、octopi の terminal タブへ移動して、「status」コマンドを送信します。 正常な状態であれば「設定ファイルが読み込めない」というエラーが発生するはずです。
ファームウェアの書き込み終わり
以上で、klipper のファームウェア書き込みは終了となります。 次回は klipper の設定ファイルを編集して、印刷できる状態にしていきます。
ちょっと長くなりました。