今回は Raspberry Pi Pico の L チカについて詳細をメモしていきます。
基本的には公式のマニュアルに従うだけなので簡単です。
概要
はじめに、今回の L チカを行うにあたり条件を記載しておきます。
| 項目 | 値 |
|---|---|
| マイコン | Raspberry Pi Pico |
| ホスト | KDE neon (Linux OS) |
| 動作言語 | Micro Python |
ホストマシンは私が普段使いしている Linux OS を使います。 当然、Windows でも可能ですが、それらの方法は私よりもっと詳しく書いているブログが多々あると思うのでそちらに任せます。
動作言語は Micro Python を使います。 マイコンと言えば C 言語だと思いますが、今回はテスト的に内臓の LED を光らせるだけです。 そのため、簡単な Micro Python で試します。
実施
手順
実施手順は下記の順番となります。
- Raspberry Pi Pico と PC をストレージとして接続する
- 公式ドキュメントから Micro Python UF2 ファイルをダウンロードし書き込みする
- Raspberry Pi Pico と PC をシリアル接続する
- Micro Python を使い内蔵 LED を光らせる
Pico をストレージとして接続
Pico をストレージとして接続する為には BOOTSEL ボタンを押しながら USB ケーブルを Pico へ差し込みます。 下記写真の赤丸内にある白いボタンです。

ストレージとして認識後、中にある「INDEX.HTM」をブラウザで開き公式ドキュメントを表示します。 接続すると「RPI-RP2」デバイスとして認識され中に「INDEX.HTM」「INFO_UF2.TXT」という 2 つのファイルがあります。 INDEX.HTM をダブルクリックするとブラウザが立ち上がり、Pico のドキュメントが表示されます。
UF2 ファイルのダウンロードと書き込み
先の手順で表示されたドキュメントから MicroPython を選択し、MicroPythonUF2 ファイルをダウンロードします。
公式ドキュメントから MicroPython を選択しページを表示します。
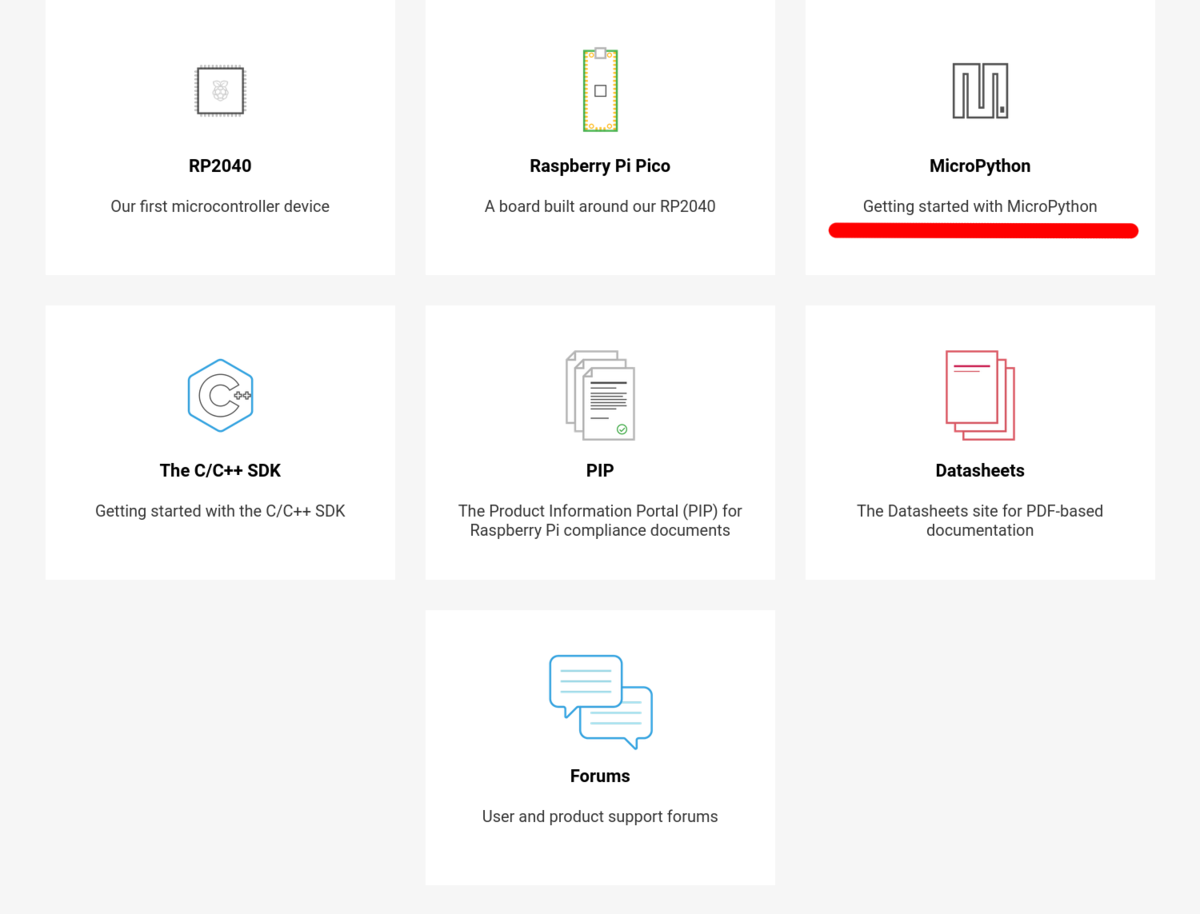
Micro Python ページ下部に簡単な説明を書いている箇所があり、MicroPython UF2 ファイルのダウンロードリンクがあるのでクリックしてダウンロードします。

ダウンロードした MicroPython UF2 ファイルをストレージとして接続した Pico へ書き込みます。 ファイルはルートフォルダに書き込むようにします。 ルートフォルダとはストレージを開いた際に一番最初に表示される場所のことです。
UF2 ファイルを書き込むと Pico は自動で再起動します。
Micro Python を使う準備は以上で終了です。
Pico とシリアル通信
Pico とシリアル通信を行い、Micro Python を実行できる状態にします。 ここで、Windows を使っている人は「Thonny」という Python の開発環境を使うと楽です。 手順は公式のドキュメントか詳しく書いている人のブログを参照してください。
私の場合は、Linux のターミナルから接続します。
ターミナルを開きコマンドから接続を試みます。
sudo screen /dev/ttyACM0 9600 # 接続デバイスがわからない場合は ls /dev/tty* と入力しデバイスを確認してください。 # 権限を与えていない場合は sudo をつけるか chmod コマンドでユーザーに権限を与えてください。
接続の確認は help コマンドを実行すると可能です。
help()
接続できている場合は次のように表示されます。 エラーが出る場合は内容を読んで対応してください。

以上で Pico への接続は完了です。
内蔵 LED の点灯
最期に Micro Python を書き、内臓 LED を点灯させます。
>>> from machine import Pin >>> led = Pin(25, Pin.OUT) >>> led.value(1) # LED 点灯 >>> led.value(0) # LED 消灯
Python のインタプリタを使っているため、一行ずつ順番に実行させる必要があります。 上手く動作すると「led.value(1)」と入力した際に USB 端子横の LED が点灯します。

おわり
以上で Raspberry Pi Pico を使った簡単な L チカの方法は終わりです。
初めて Raspberry Pi Pico を使ってみましたが、ドキュメントがしっかりしており思った以上に簡単です。 個人的にマイコンと言えば C 言語だと思っています。 そのため、時間が確保できたら C 言語で動作させる方法も確認して遊んでいきます。