最近は3Dプリンタをよく使っています。
中華製の安い3DプリンタはmicroSDカードを使い印刷データをやり取りする仕様の物が多く、印刷データを追加する度にSDカードの抜き差しが発生し手間です。
そこで、OctoPrintと言うwebの技術を用いて、ブラウザから3Dプリンタを制御、監視するプロジェクトがあり、その内のOctoPiを今回、導入しました。
名前からの想像通り、RaspberryPiを用いて3Dプリンタを遠隔で操作するプロジェクトです。
OctoPiとは
OctoPiは3Dプリンタを制御するためのOSでRaspberryPiに導入して、使うことが出来ます。
主な機能として、3Dプリンタの動作制御、カメラを使った監視が出来ます。
動作の制御と言っても基本は印刷の監視を主としているソフトになります。
また、3DモデルやGコードの生成は別PCで行う必要があります。
導入
導入方法は公式サイトに詳しく記載されているので、手順通りに進めていくと良いです。
最も導入が易しい、Raspberry Pi Imager を使う方法が記載されています。
手順
- Raspberry Pi Imager をPCにインストールする。
- microSDカードにOctoPiを書き込む。
- 書き込んだmicroSDカードをRaspberryPiに差し込み、3Dプリンタと接続して起動する。
- 別PCのブラウザからOctoPiにアクセスして初期設定を行う。
- 印刷データをアップロードして印刷する。
Raspberry Pi Imager のインストール
はじめにRaspberry Pi Imager をインストールする必要があります。
Raspberry Pi の公式サイトからダウンロード出来ます。
ダウンロード完了後にインストールします。
ここは特に説明不要だと思います。
microSDカードへOctoPiを書き込む ← ここが一番重要
microSDカードをPCと接続して、Raspberry Pi Imager を立ち上げます。
真ん中左にある「CHOOSE OS」をクリックして、書き込むOSを選択します。
標準のOSやメディア向け、ゲーム向けなどありますが、無視して、
「Other apecific purpose OS」を選びます。
選ぶと多分、一番上に「OctoPi」があると思うので、選びます。
最後にOctoPiの種類を選ぶ必要がありますが、通常の「OctoPi」で大丈夫です。
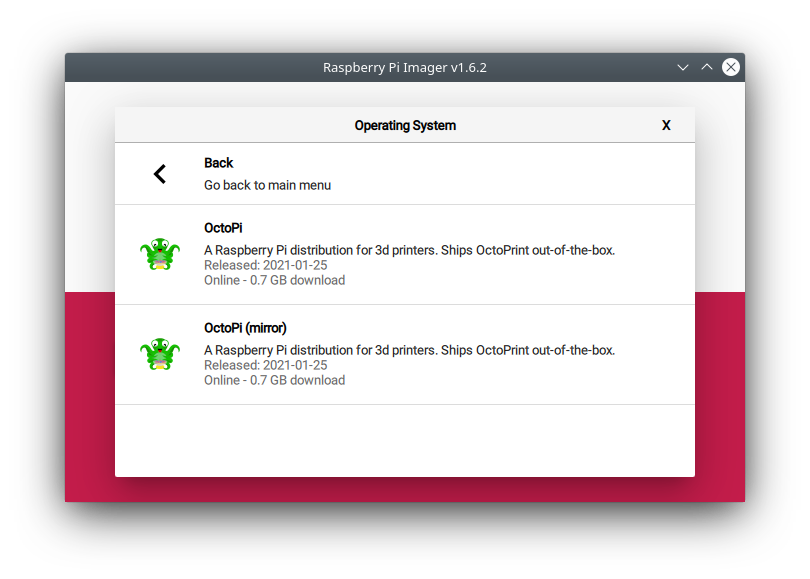
OSを選ぶと Raspberry Pi Imager のメイン画面に戻されます。
この画面です。

有線で接続する場合は書き込むmicroSDカードを選んで「WRITE」を押して書き込みます。
wifiで接続する場合
メイン画面で ctrl + shift + x を押して、インストールオプション画面に入ります。
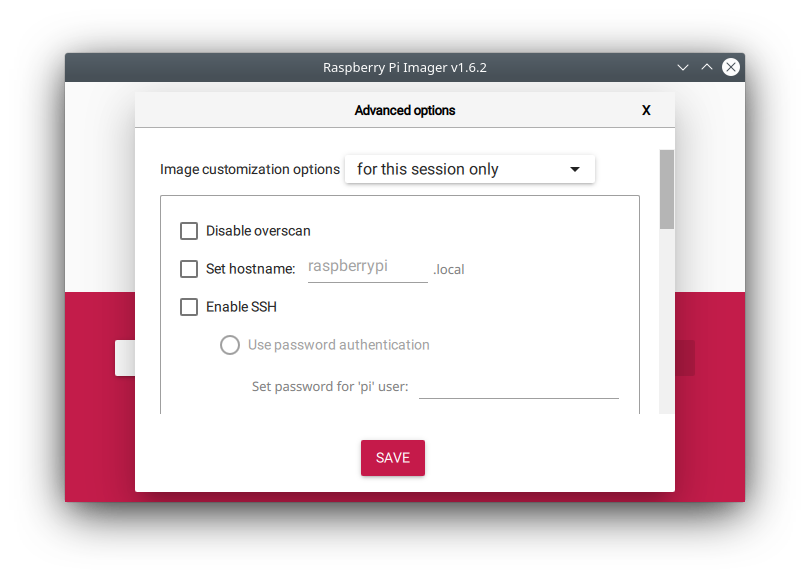
ここで、wifiの設定を行います。
中程に「Configure wifi」という項目があるので、四角のチェックボタンにチェックを入れて、
SSID、Password、使用する国を選びます。

SSIDは自分のスマホの設定内にあるネットワークを見ると簡単に接続しているwifiの名前がわかると思います。
また、wifi設定は忘れていても後で調整できますが、複雑なためここで設定した方が良いです。
各種設定が終わるとmicroSDカードを選択して、「WRITE」ボタンを押して書き込みが終わるまで待ちます。
3Dプリンタとの接続
書き込み終了後、RaspberryPiにmicroSDカードを差して、3Dプリンタと接続します。
microSDカードとは別に USB-B や USB-miniB の端子があると思います。
各端子とRaspberryPiを接続します。
接続後、RaspberryPiと3Dプリンタの電源を入れます。
OctoPiへのアクセス
電源投入後、RaspberryPiに書き込んだOSが初回起動するまでしばらく待ちます。
初回のみ、5分から10分ぐらい時間が掛かります。
PCから適当なブラウザを起動して、URL欄に「 octopi.local 」と打ち込みます。
(ブラウザは google chrome あたりが速いです。)
接続できると初期設定に入ります。

設定内容として、「Access Control」でユーザー名とパスワードを設定する以外は全て、
青いボタンの「Enable」を押して、「Next」ボタンを押していけば良いです。
「Printer Profile」だけ使用しているプリンタに合わせてください、後からでも出来ます。
(Gcodeは別で生成するため、プロファイルが適当でも大丈夫だと思います。確証はないです。)
設定が終わるとメイン画面が表示されます。
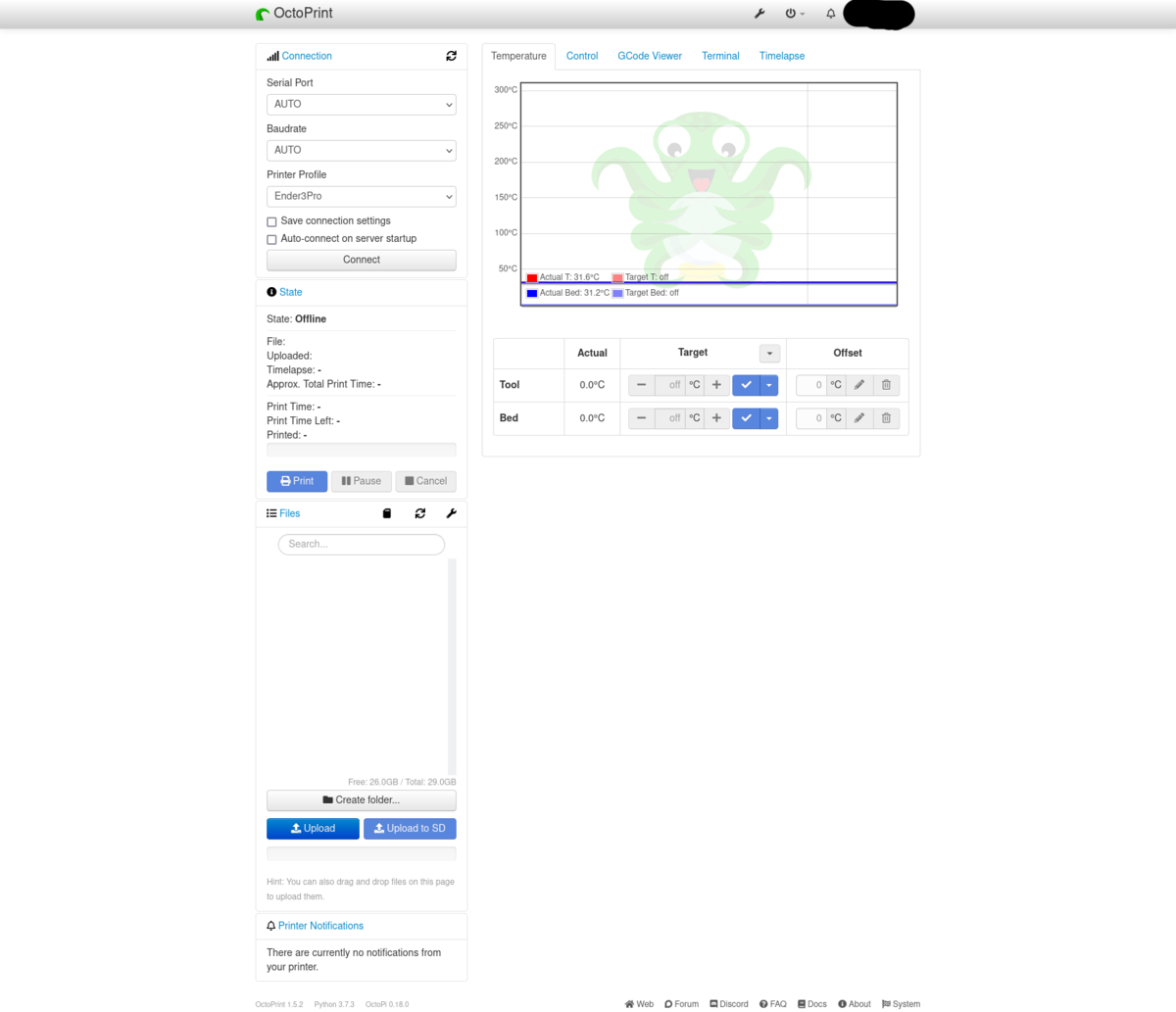
これで初期設定は終了です。
印刷
印刷の流れ
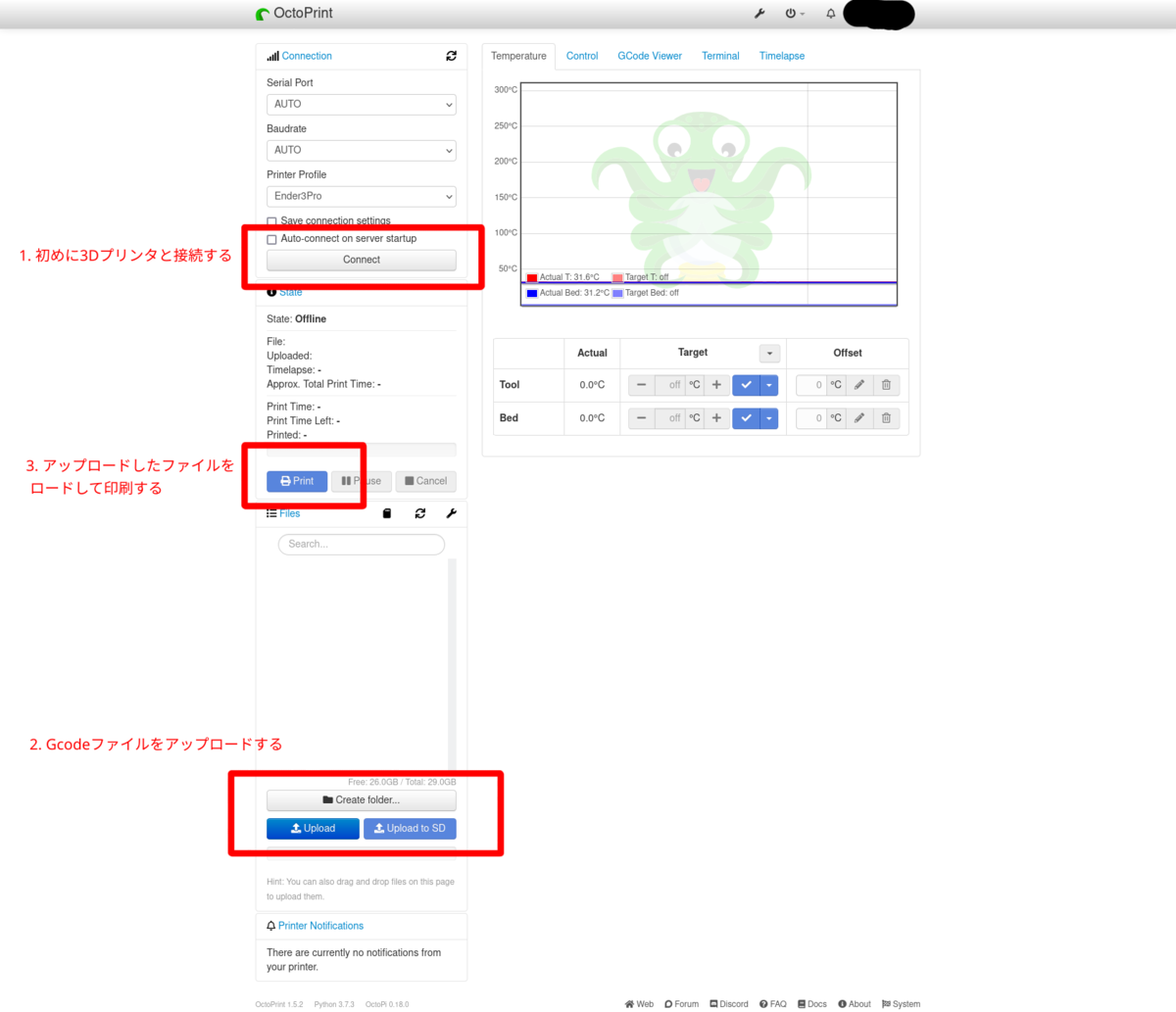
ファイルをアップロードするとファイル欄に追加され、ファイル名の右下に小さなアイコンで
Download, Move, Remove, Load, Load and Print
と、表示されます。
この、アイコンの「Load」を選び、上のスクショの 3. Print を押すと印刷が始まります。
各種の問題
Creality社の3Dプリンタで出る警告
Creality社の3DプリンタにmicroSDカードを差した状態で、OctoPiから制御を行うと警告がでるようです。
これはCreality社のファームウェアに関する問題のようです。
基本的にプラグインを導入することにより解決できるそうですが、ファームウェアによっては解決できない場合もあるそうです。
最も簡単な解決方法はmicroSDカードを使わずに抜いておくことです。
これで、警告が消えます。OctoPi を使うと microSD を使う理由もないので、必要がなければ抜いておきましょう。
wifiの設定を後から行う方法
OctoPiを書き込んだmicroSDカードをPCと接続して、中を確認すると「boot」名のフォルダがあり、内に「octopi-wpa-supplicant.txt」という名前のテキストファイルがあります。このファイルをメモ帳などで開き編集します。
## WPA/WPA2 secured
#network={
# ssid="put SSID here"
# psk="put password here"
#}
country=GB # United Kingdom
こんな風に書いている箇所があるので先頭の「#」を外して「network」を設定します。
また、「country」も「JP」に変えます。
## WPA/WPA2 secured
network={
ssid="SSID"
psk="password"
}
country=JP
これで、wifiを設定できます。
おわり
OctoPiを導入することにより、3Dプリンタの煩わしい動作を短縮できます。
また、机から動かなくても印刷を行うことができるため、非常に便利になります。