前回からの続きです。
前回
今回は MainsailOS の初期設定を行っていきます。
MainsailOS へのアクセス
MainsailOS をインストールした RaspberryPi へのアクセスはブラウザ経由で行います。 ブラウザは chrome あたりを使っていれば問題ないです。
これは簡単で、ブラウザの URL 欄へアクセスする MainsailOS の ip アドレスを入力するだけです。 ip アドレスがわからない場合はルーターへアクセスして接続機器から調べることが出来ます。 大体は「192.168.0.?」となっており、「?」へ数字が入るはずです。
又は URL 欄へ「mainsailos.local」と入力してもアクセスできるはずです。 しかし、私の場合は何故か失敗するので直接 ip を打っています。
初期画面は下画像のような感じです。
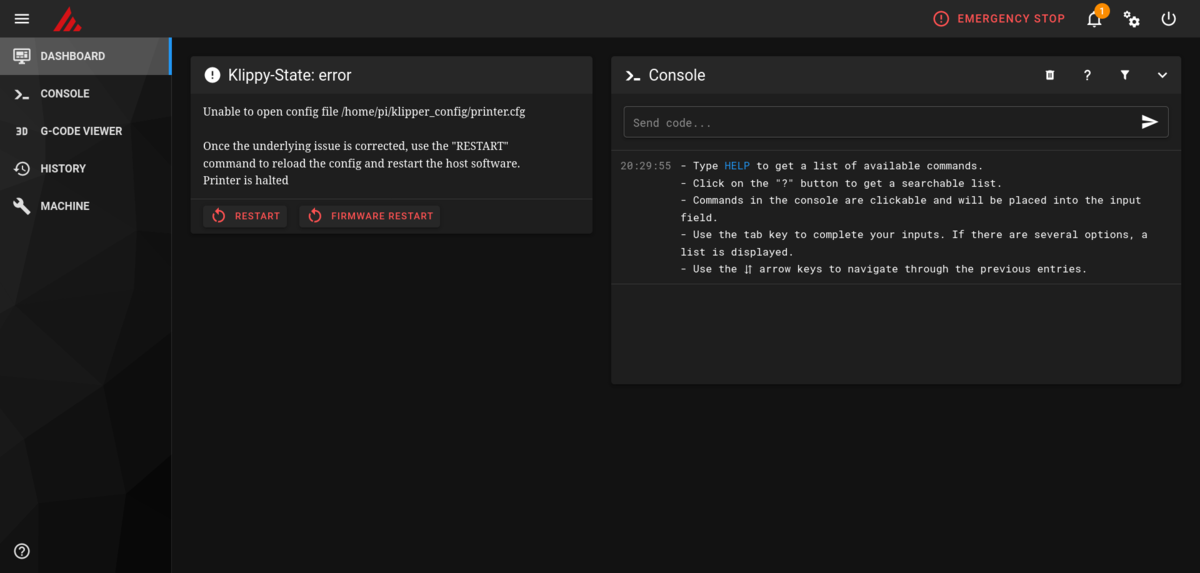
OS の日本語化
MainsailOS は簡単に日本語化できます。
はじめに右上にある歯車マークから設定に入り、language を日本語に変更すると自然に適応されます。
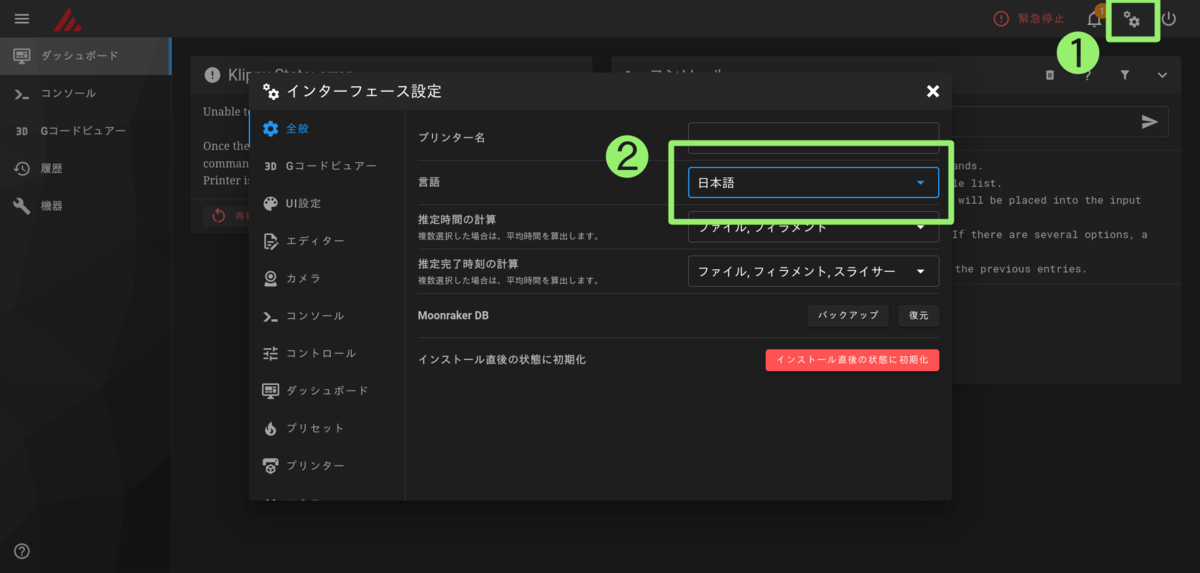
アップデート
MainsailOS をアップデートします。
アップデートはサイドバーの「機器」タブへ入り、アップデートマネージャーを使い行います。
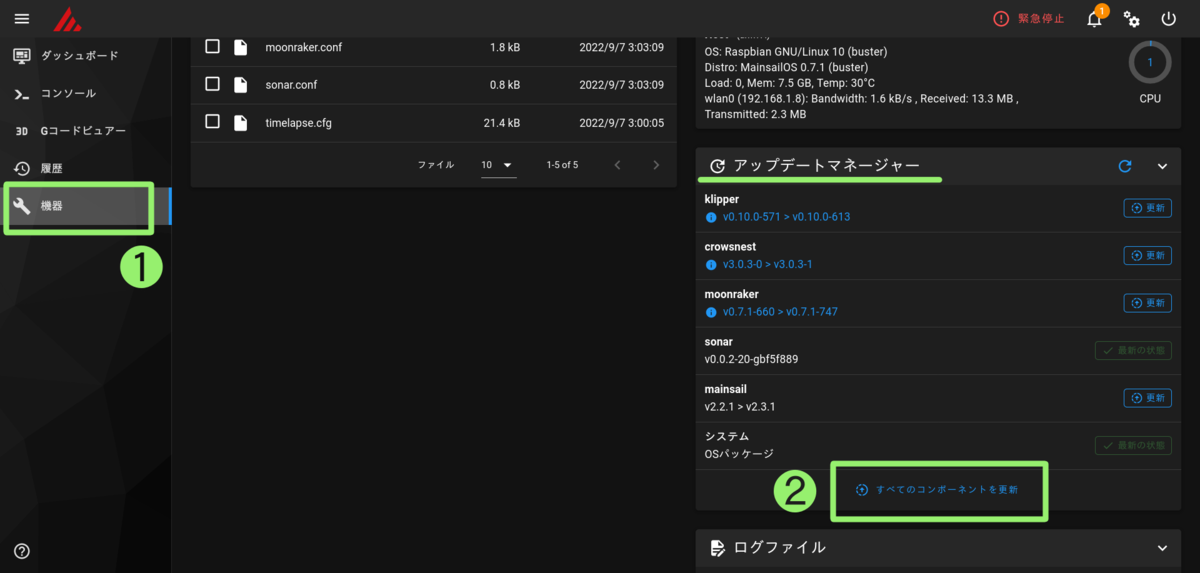
アップデート後は Moonraker との接続が切れるため、再起動が必要です。
再起動後にはエラー通知が合計 6 件ほど出ていると思います。
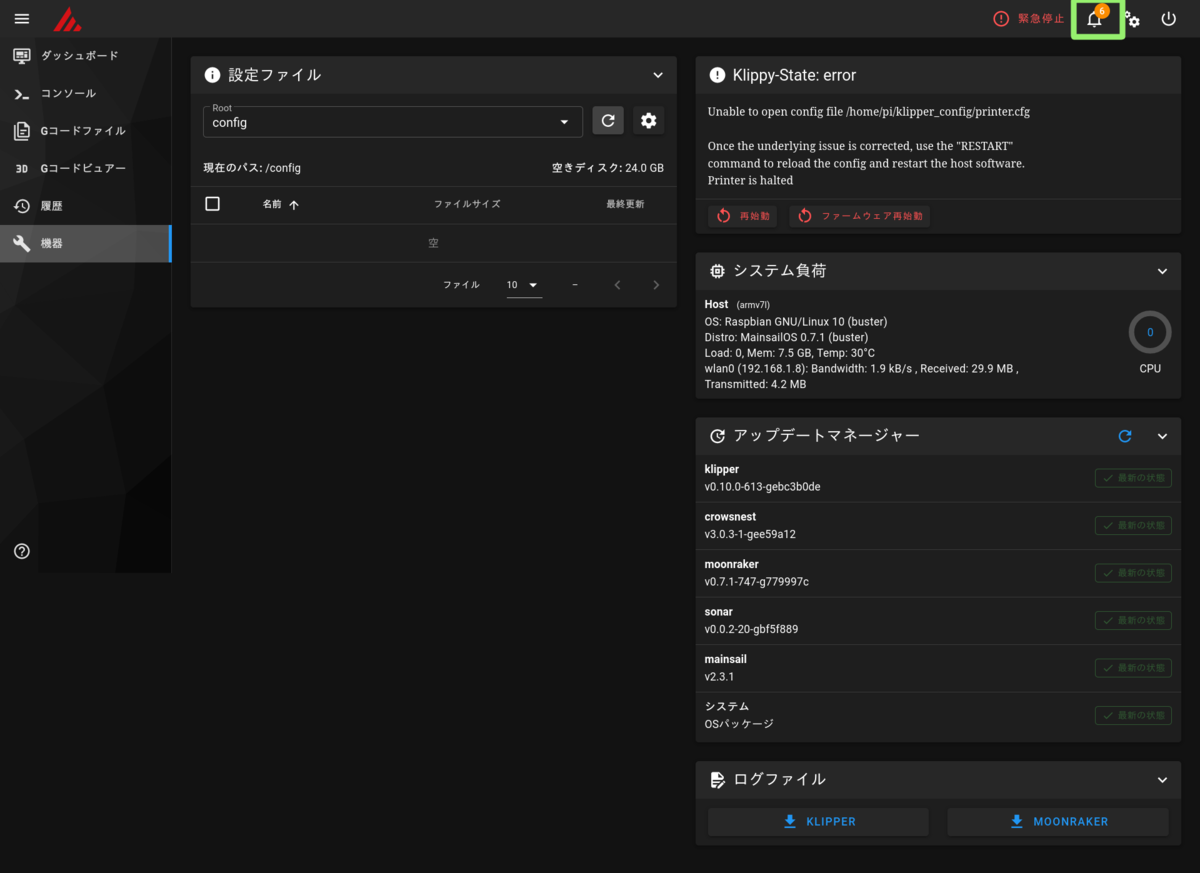
エラーの解消
アップデート後のエラーを順番に解消していきます。
はじめに、sudo パスワードが設定されていないというエラーを解消します。 これは通知を開き、「Sudo Password Required」という文字をクリックすると設定画面に移動でき、そこで設定できます。
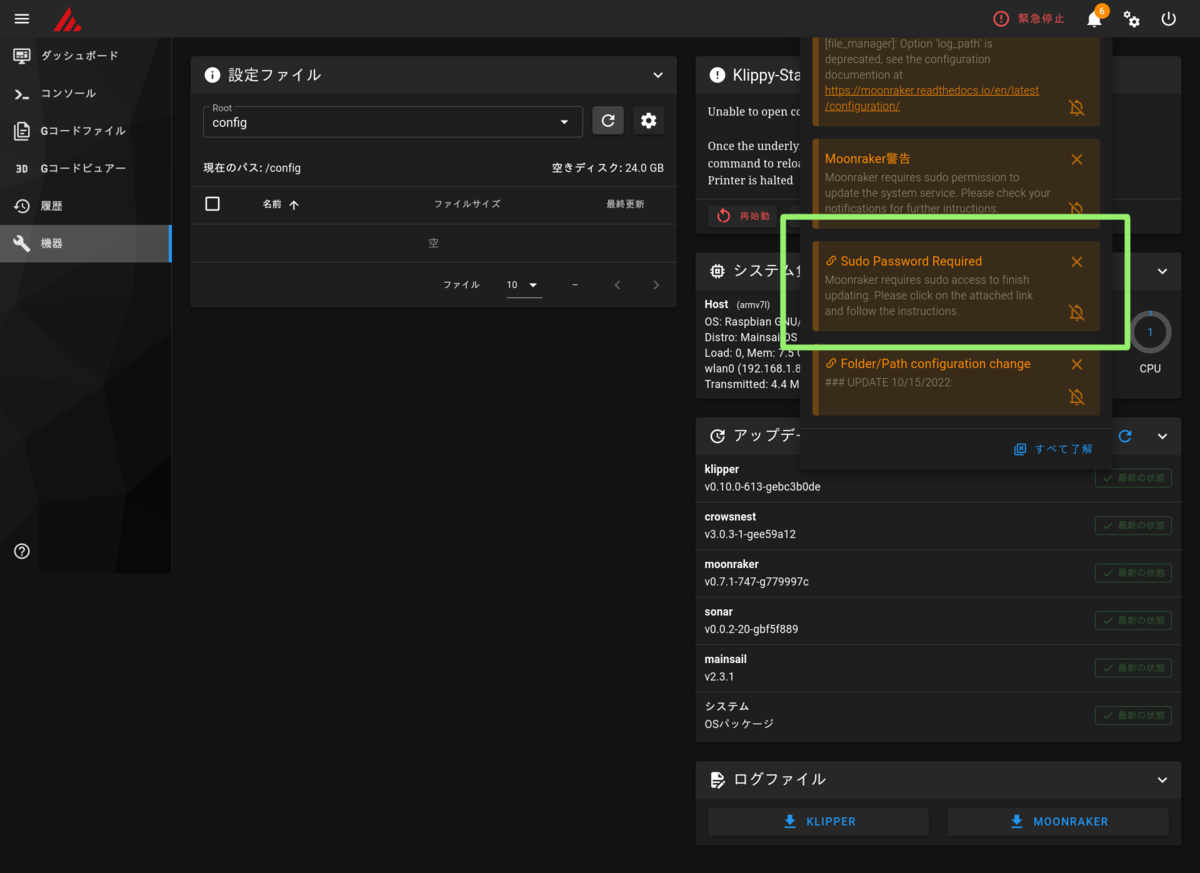
エラー文字をクリックすると次のような画面に移動します。 移動後、入力欄に設定したいパスワードを入力して Submit を押し終わります。
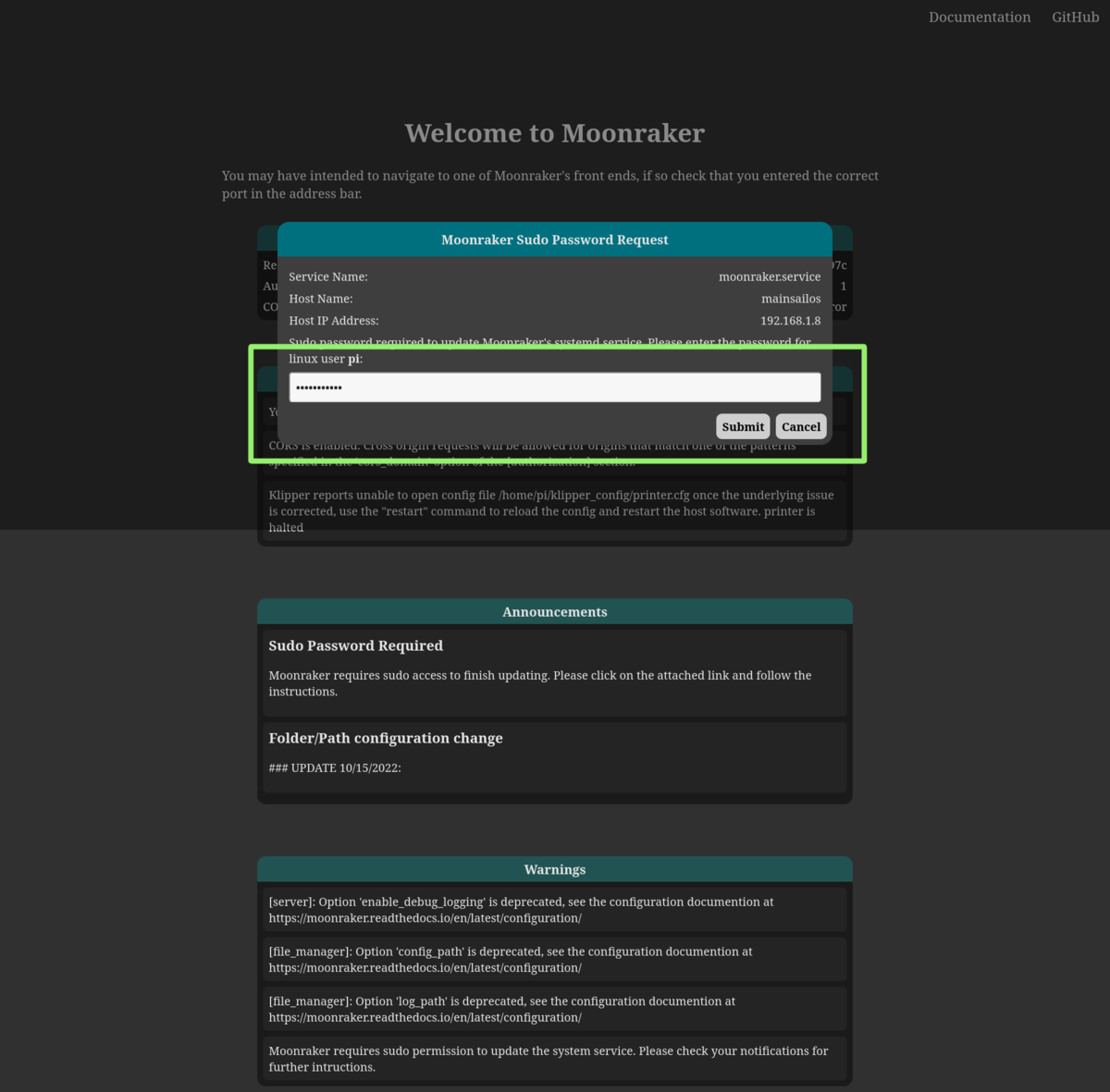
Submit を押した後に MainsailOS へ戻り、再起動します。 これでほとんどのエラーが解消されているはずです。
次に、インストール初期から発生しているであろうフォルダのパスに関するエラーを解消していきます。 これを解消しないと MainsailOS のファイルマネージャから設定ファイルなどが見えない状態となっていしまいます。
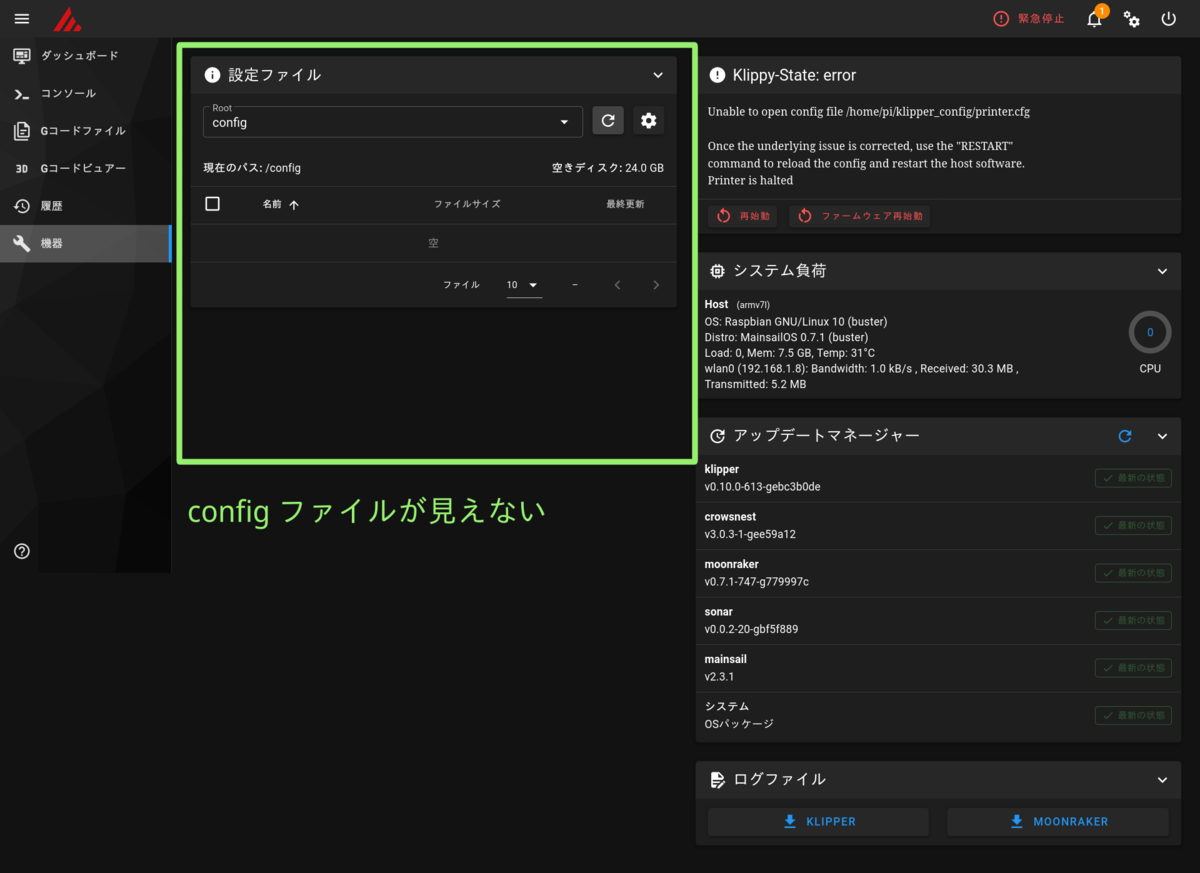
このエラーを解消するためには MainsailOS へ SSH 接続して用意されているスクリプトを実行すると早いです。 windows を使っている場合は teraterm や windows ターミナルでアクセスできます。 mac や linux を使っている場合は terminal から ssh コマンドでアクセスできます。
ssh pi@(ip アドレス) # yes/no が出た場合は yes と入力する # password はインストール時に設定したパスワードを入力する
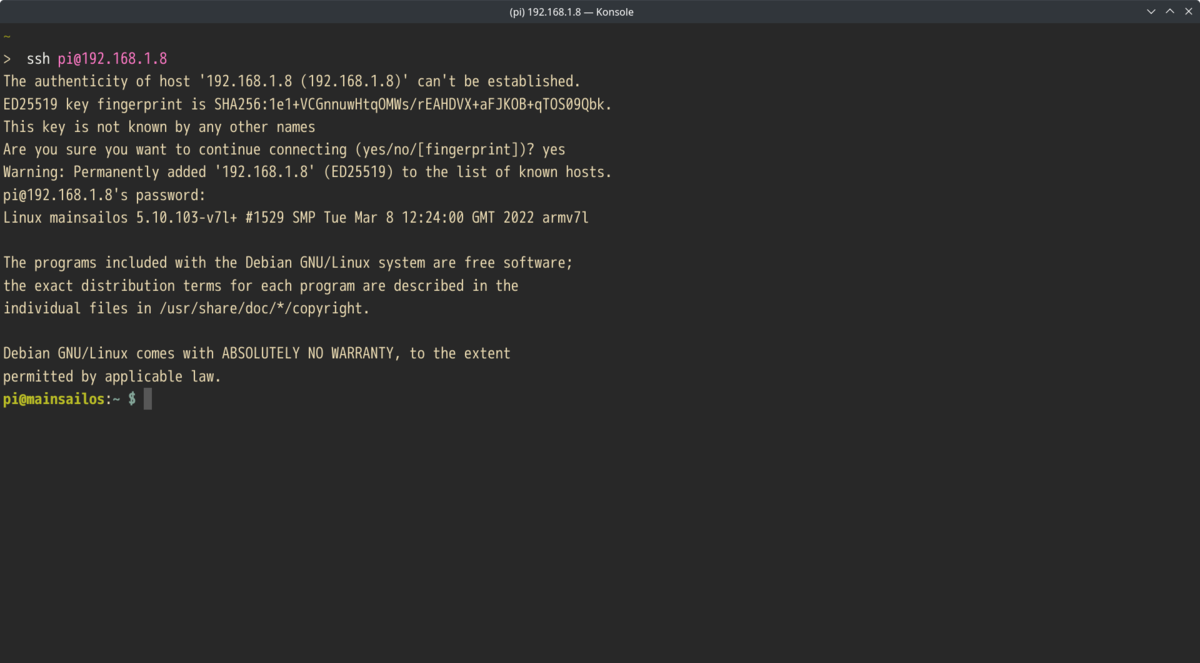
接続が完了すれば、次のコマンドを順に入力します。
cd moonraker git pull ./scripts/data-path-fix.sh # password はインストール時に設定したパスワードを入力する
もし、途中で WARNING と表示され、pip なんちゃらと書いて停止した場合は下記コマンドを一度入力します。
/home/pi/moonraker-env/bin/python -m pip install --upgrade pip # インストール完了後にもう一度スクリプトを実行する ./scripts/data-path-fix.sh
なんやらかんや動いて、WARNING 表示などがなければ完了です。
MainsailOS を再起動して config ファイルが見えることを確認します。 ファイルが見えたらエラーの通知は消して大丈夫です。
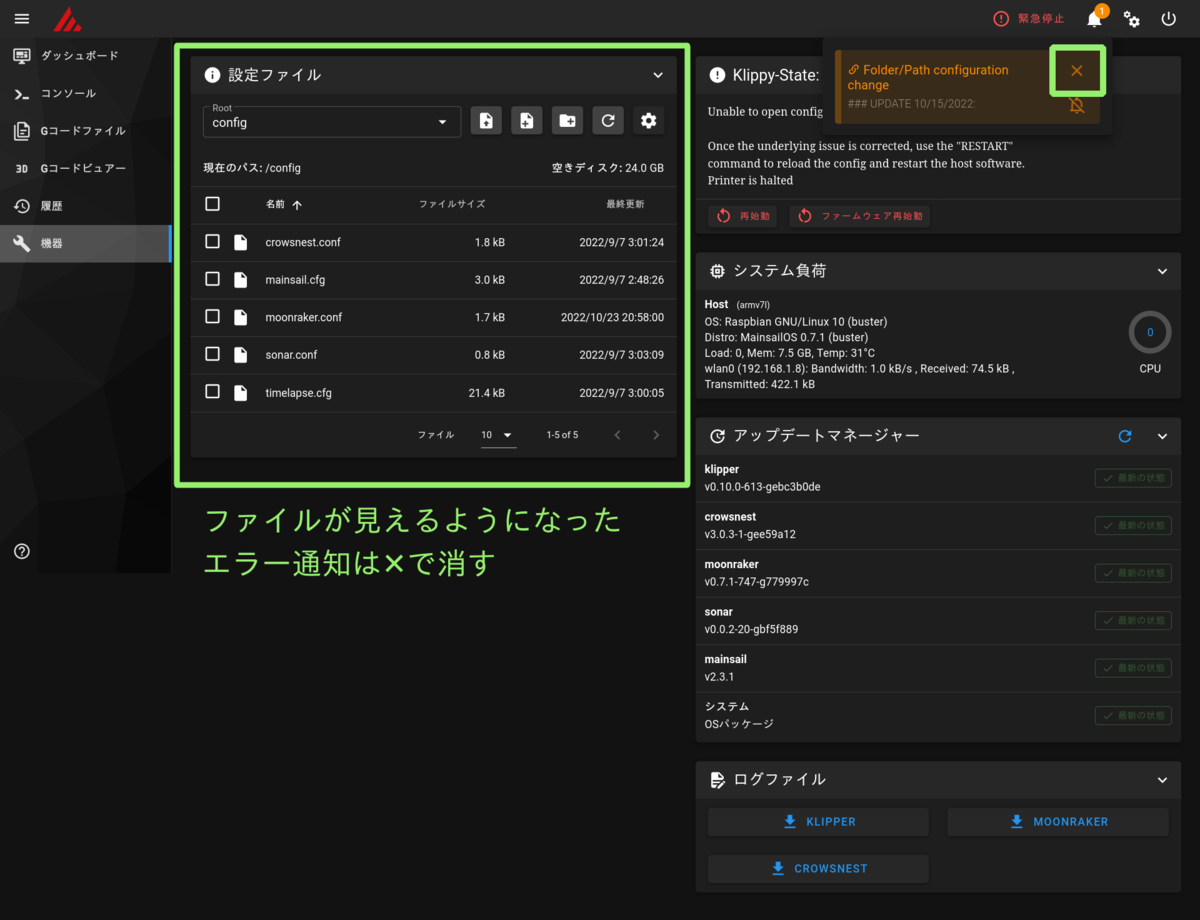
おわり
以上で MainsailOS の初期設定は終わりです。 アップデート後のエラー解消が面倒なのでこのあたりをどうにかして欲しいと思います。 MainsailOS の見た目は今風のレイアウトなので、特に使い方が難しいこともないと思います。
つづく
次回はいつもの船を印刷していきます。
つづき