Synology NAS DS220+ を使ってWordPressを構築します。手順は以下の通りです。
- 概要
- WordPressのインストール ← この記事
- WordPressの初期設定
- Webへ公開するためにNAS側の設定
- Webへ公開するためにルーター側の設定
- Webへ公開するためにWordPress側の設定
- 発生したトラブル
今回はWordPressのインストールを行います。
NASへのインストール
はじめに、Synology NAS にログインしてパッケージセンターを開きます。その後、一番下までスクロールするとWordPressパッケージが見つかると思うのでインストールボタンをクリックします。

必要なパッケージは自動で一括インストールされます。
今回は「Web Station」「MariaDB 10」「PHP 7.3」「Apache 2.2」が自動でインストールされます。「はい」を押して続けます。
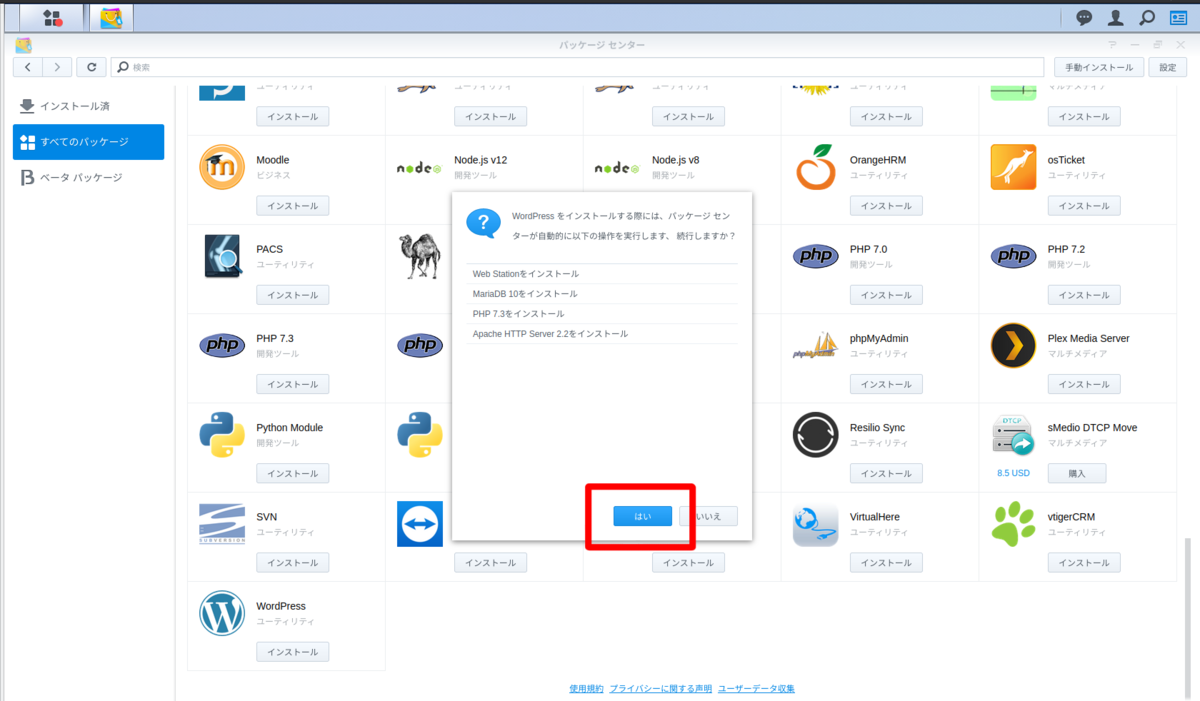
MariaDBのインストール中にセットアップを要求されます。データベースのrootパスワードを作らないといけません。パスワードは10文字以上、大文字と小文字と数字と特殊文字 (.とか) を混ぜたパスワードにしないと強度が弱いと怒られます。
「新しいパスワード」と「パスワードの確認」に入力してインストールを続けます。

いよいよWordPressのインストールになります。
WordPressをセットアップするためにMariaDBの情報入力を求められます。アカウント「root」は変更せず、セットアップしたMariaDBのパスワードを入力します。
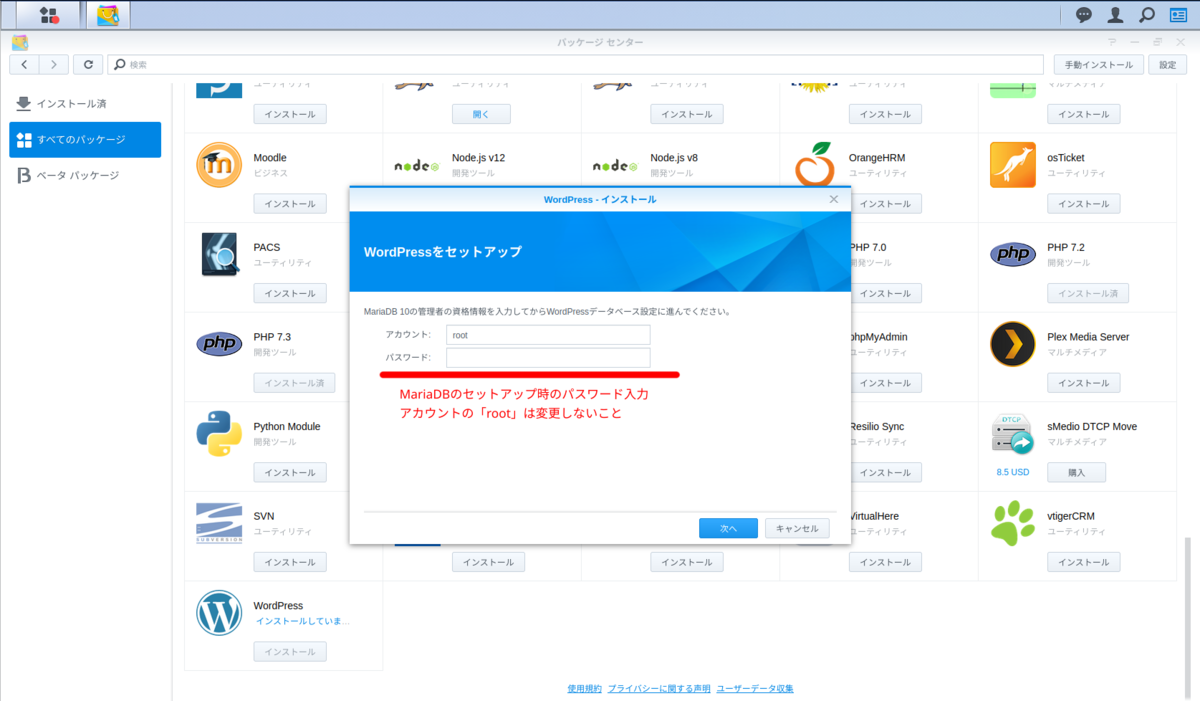
WordPressで使うデータベースをセットアップします。「データベース名」「データベースのユーザーアカウント」は特に理由がなければ変更しないほうがわかりやすいです。パスワードは10文字以上、大文字と小文字と数字と特殊文字(.とか)を混ぜたパスワードにしてください。
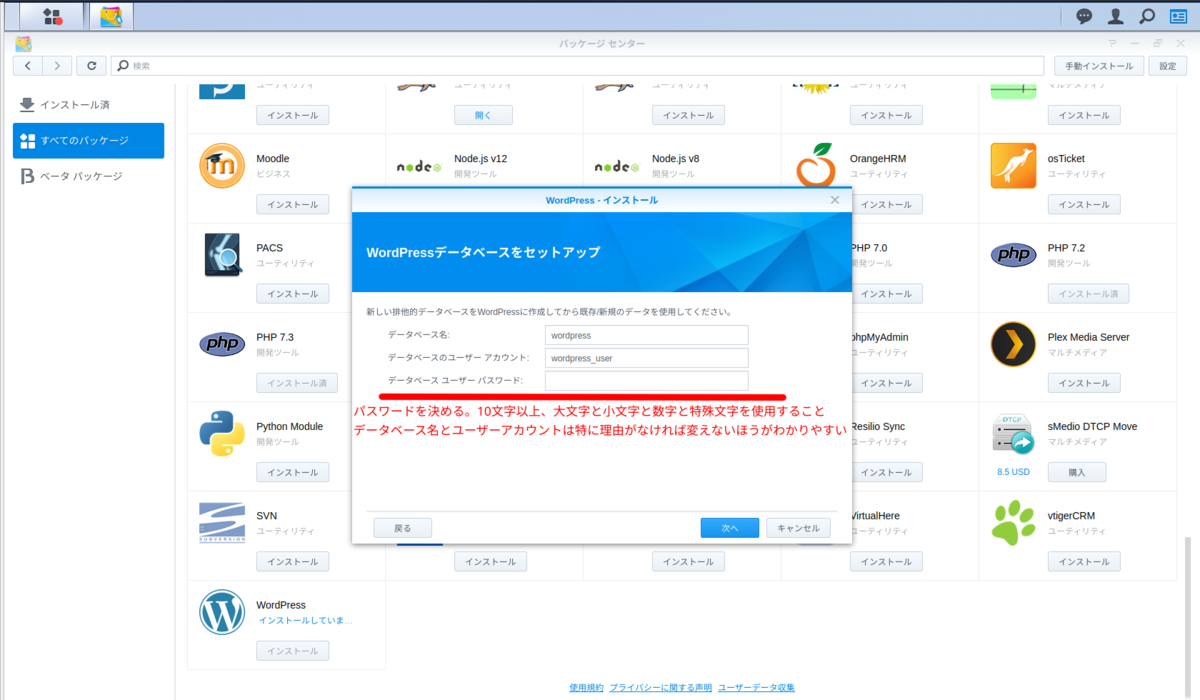
後はNASが自動で必要なパッケージをインストールしてくれるので完了するまで放置しておきます。特に問題なく全てのパッケージがインストールされるはずです。 インストール終了後に左上のメインメニューボタンを押すとこんな感じになっていると思います。

パッケージセンターの「インストール済み」タブを確認すると「Web Station」「MariaDB 10」「PHP 7.3」「Apache 2.2」「WordPress」がインストールされているはずです。
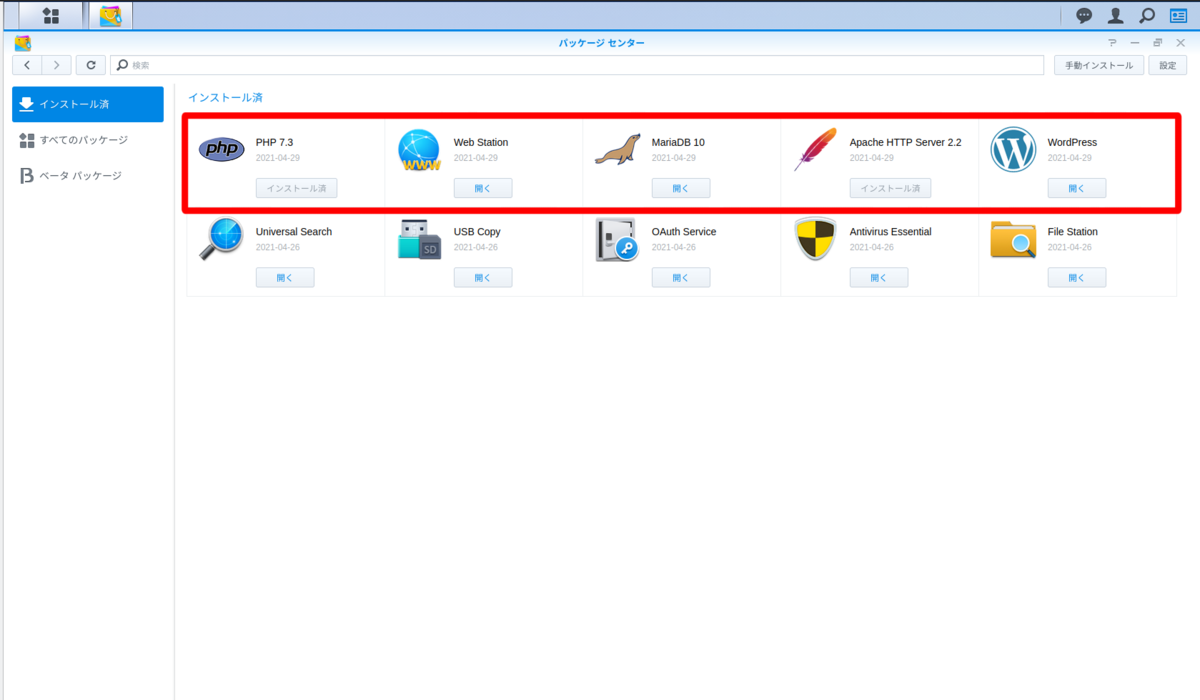
インストール完了
WordPressのインストール自体はNASが自動で行ってくれるので特につまずく所はないと思います。将来、各ソフトウェアのバージョンが上がっても基本的にこの記事の手順でWordPressはインストールできると思います。
次回はWordPressの初期設定をやっていきます。