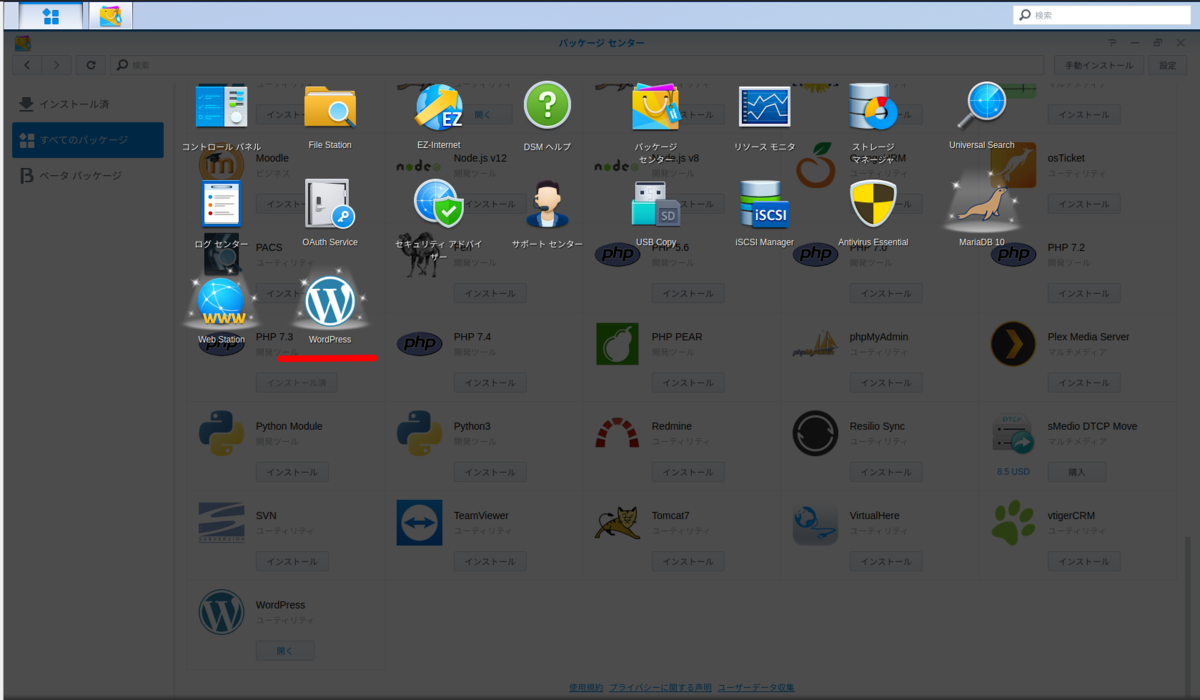Synology NAS DS220+ を使ってWordPressを構築します。手順は以下の通りです。
- 概要
- WordPressのインストール
- WordPressの初期設定 ← この記事
- Webへ公開するためにNAS側の設定
- Webへ公開するためにルーター側の設定
- Webへ公開するためにWordPress側の設定
- 発生したトラブル
今回はWordPressの初期設定を行います。
WordPressの初期設定
WordPressの初期設定を行います。メインメニューのWordPressアイコンをクリックするとWordPressを起動することができます。
はじめは言語の設定です。アメリカ語はさっぱりなので日本語を選んで続けます。
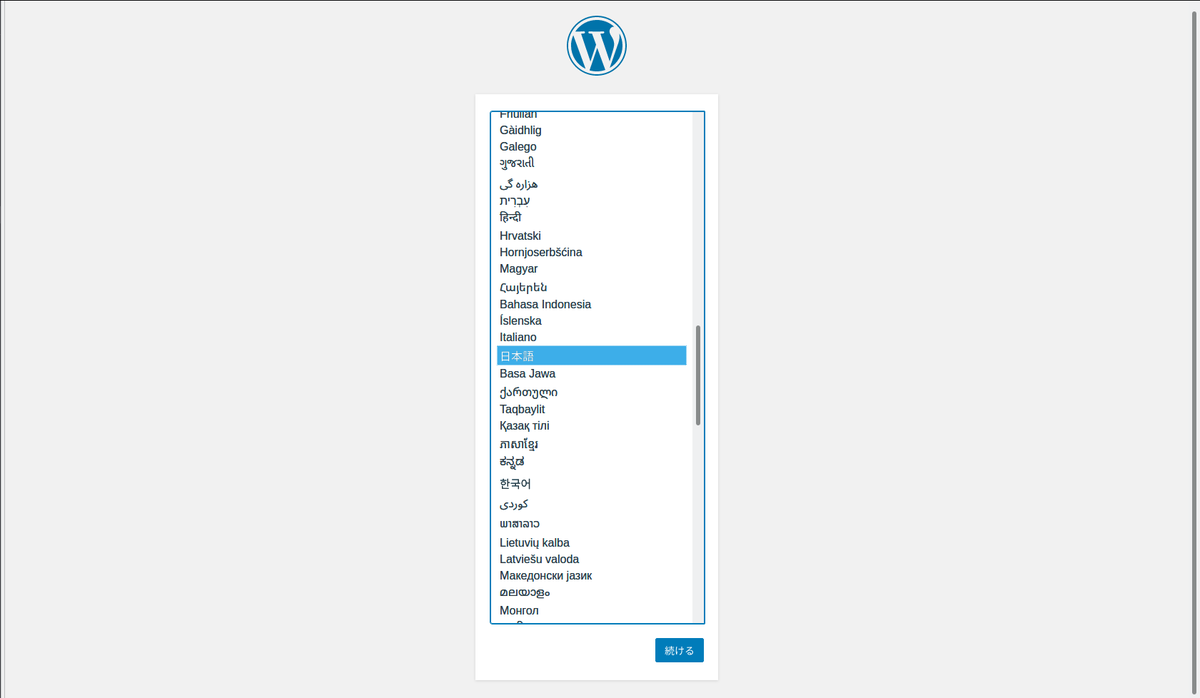
次はソフトウェアの初期設定でよくある「ようこそ」画面です。サイトのタイトル、ユーザー名、パスワード、メールアドレスを入力します。最後の検索エンジン設定はお好みでどうぞ。私はチェックしています。

問題なければ初期設定が終わります。ログインを押すと初期画面へ移動します
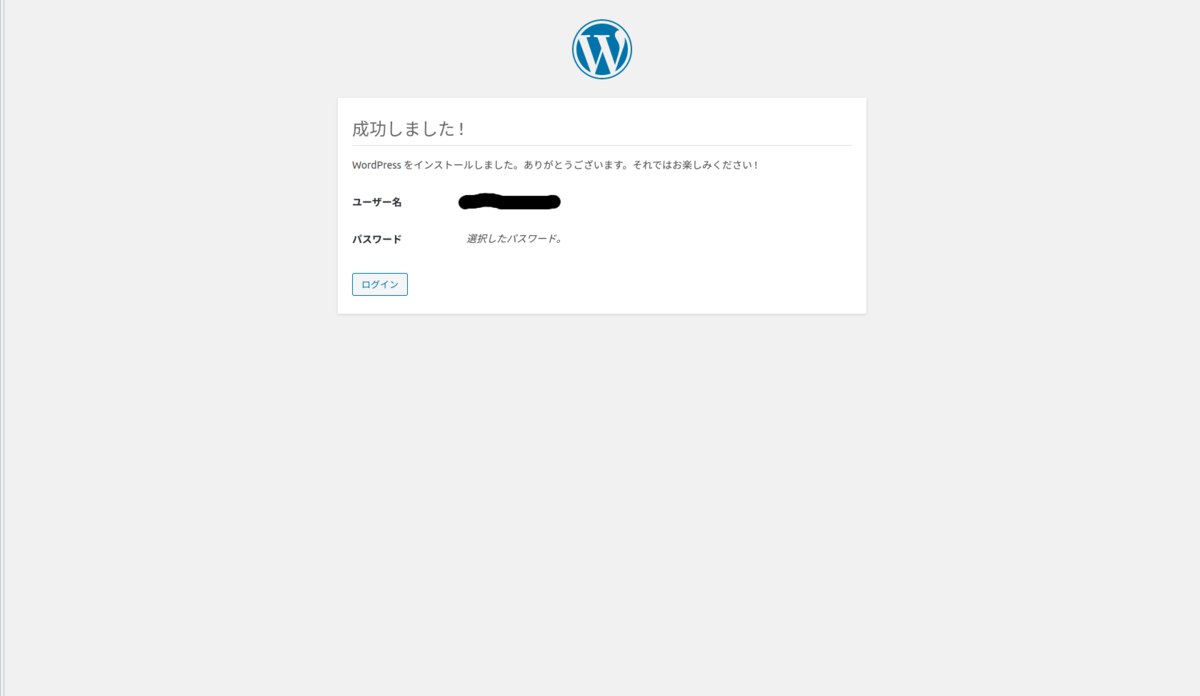
初期画面はこんな感じです。必要に応じて左上の方にある「更新」からプラグインとテーマの更新を行ってください
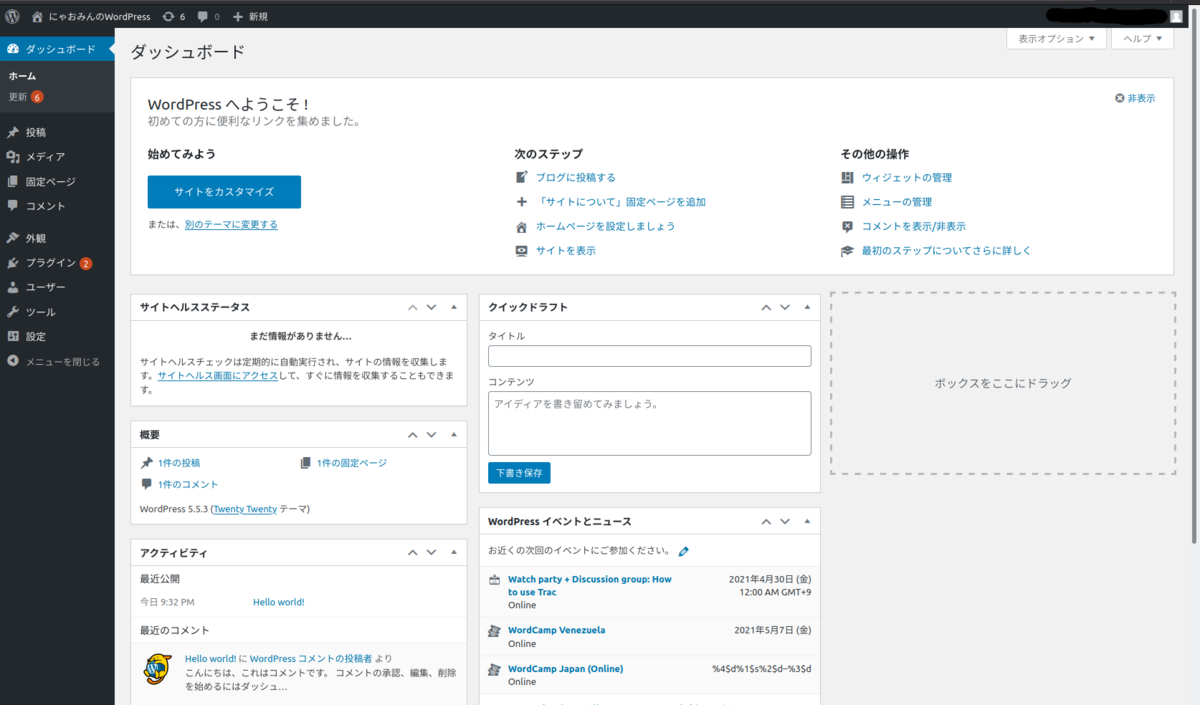
記事の投稿
記事の投稿は一般的なブログサイトと似たようなものです。左上にある「+新規」を押して記事の編集画面に移り、記事を書いて公開ボタンで公開できます。
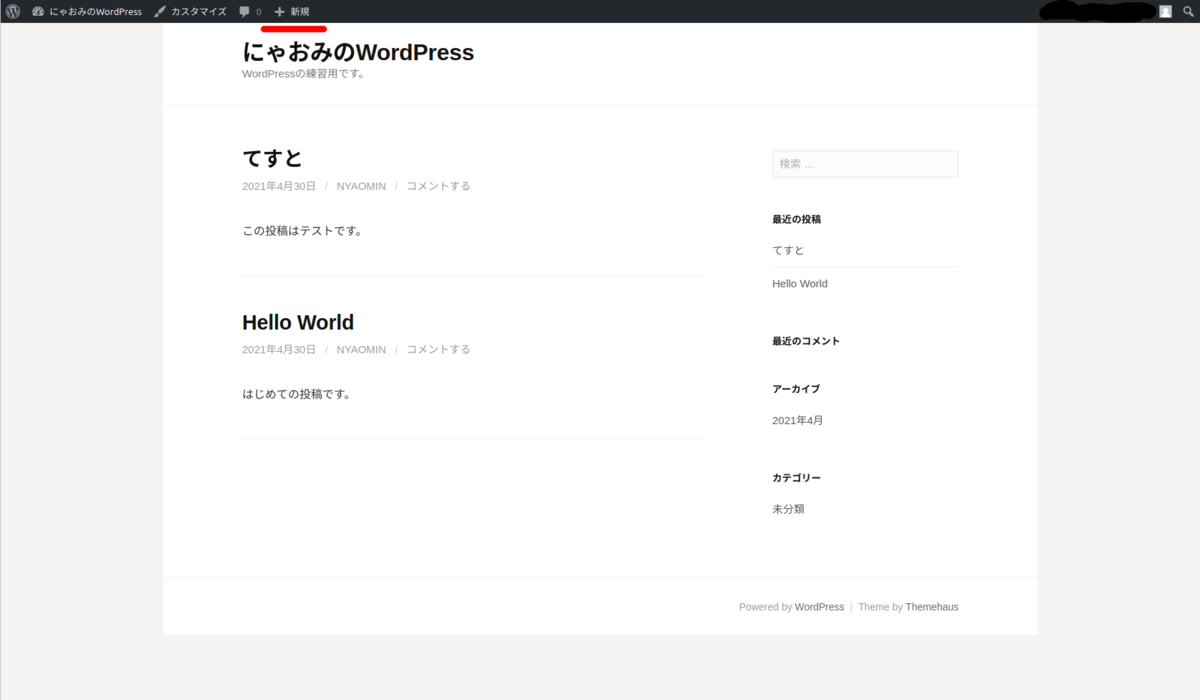
記事の編集画面に移って

記事書いて公開します。

トップページに移るとしっかり公開されています。
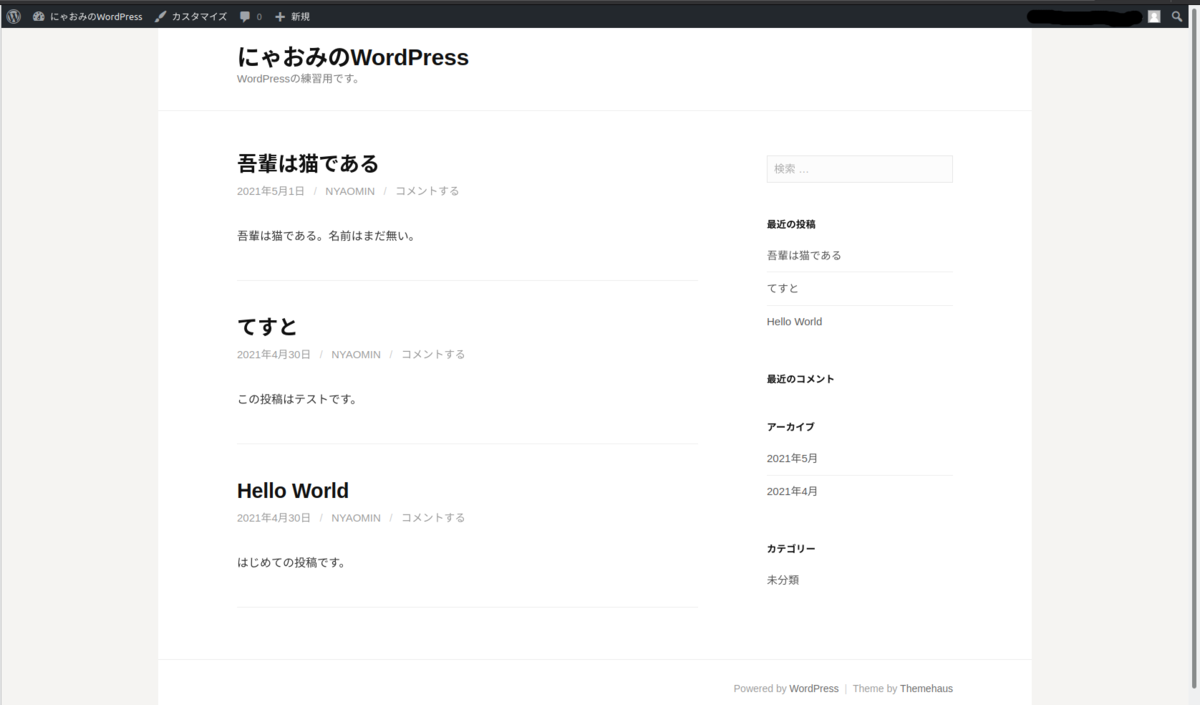
WordPressにログインするには
WordPressにログインする方法として、メタ情報からログインする方法とURLでphpファイルを指定してログインする方法があります。
メタ情報からログインする場合は「メタ情報」ウィジェットをどこかに表示してリンクからログインできます。ただし、常に「メタ情報」ウィジェットを表示しているのでなんとなく嫌です
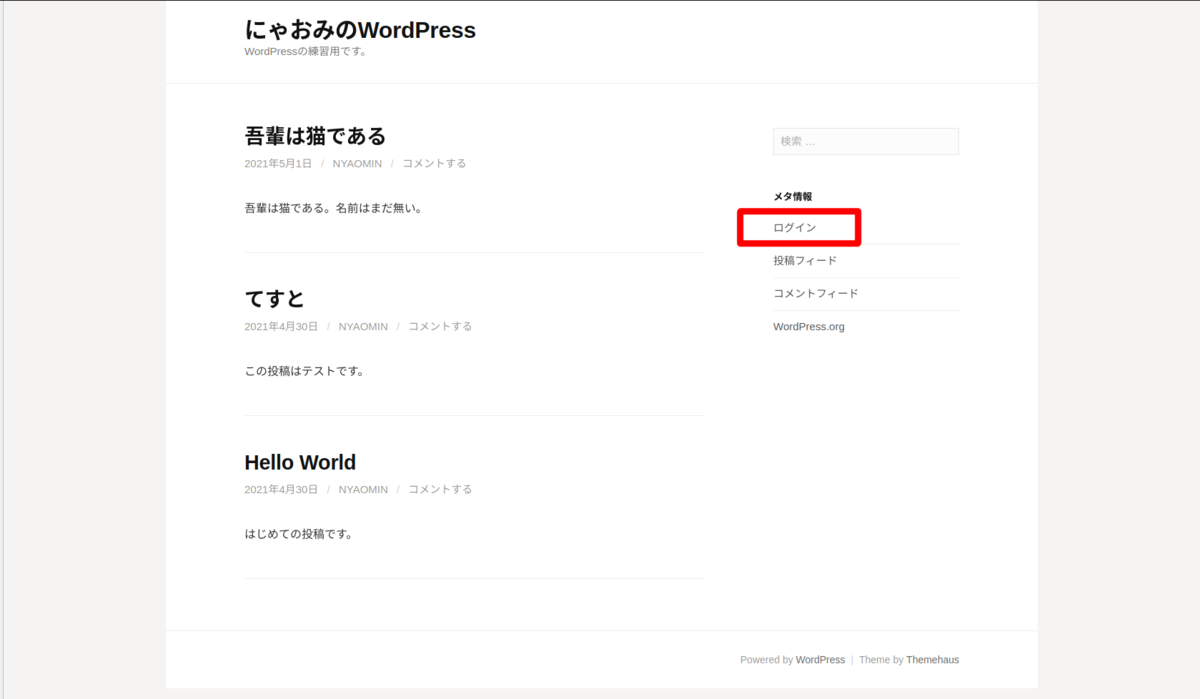
個人的にはメタ情報からではなく、URLからphpファイルを指定する方法がスマートだと思います。URLからログインする方法も簡単で
にアクセスするとログイン画面に移ることができます。
初期設定完了
NASからWordPressを起動してアクセスできるようになったと思います。ログインする方法がわかりにくいですが、それ以外は無料のブログサービスと変わらないので特に難しい所は無いと思います。プラグインのインストールやテーマのインストールは該当のページで行うことができます。ここも難しくないので触ってみるといいです。
次回はWordPressをWebに公開するためのNAS側の設定を行います。