Synology NAS DS220+ を使ってWordPressを構築します。手順は以下の通りです。
- 概要
- WordPressのインストール
- WordPressの初期設定
- Webへ公開するためにNAS側の設定
- Webへ公開するためにルーター側の設定 ← この記事
- Webへ公開するためにWordPress側の設定
- 発生したトラブル
今回はWebへ公開するためにルーター側の設定を行います。
はじめに
前回までの手順でローカルネットワーク内のWordPressにアクセスできるようになっているはずです。
試しに、ブラウザを立ち上げて「 http://NASのIPアドレス/wordpress 」とアドレス入力欄に入力するとWordPressにアクセスできると思います。
今回は外部のネットワークからWordPressにアクセスできるようにします。 私が使っているのは「NETGEAR」のルーターになるので「NEC」や「バッファロー」のルーターを使っている人は若干、勝手が違うと思います。知っている限りで他のルーターの設定も書いてみますが参考程度にしてください。
IPアドレスの固定
NASのIPアドレスを固定していない場合は固定します。外部ネットワークにWordPressを公開する際にNASのIPアドレスが固定されていないとポートの転送などでトラブルが起こる可能性があります。
IPの固定方法はコントロールパネルからサイドバーのネットワークを選択して、ネットワークインターフェースタブから行います。接続しているLANを選択して編集を押します。

次に開いたウィンドウからIPv4タブを選択して、ラジオボタンを「手動で設定する」に変更し、各項目を埋めていきます。
IPアドレス: 192.168.*.2〜254までの固定したい数字 (*はルーターの設定による)
サブネットマスク: 255.255.255.0
ゲートウェイ: 192.168.*.1 (*はルーターの設定による)
DNS Server: 192.168.*.1 (*はルーターの設定による、大体ゲートウェイと同じ)
IPアドレスの*部は使っているルーターによって違うのでルーターの説明書を読んでください。私の場合は「1」です。よくある数字として「0」「1」「10」「11」「12」などがあります。
サブネットマスクは上記の数字で大丈夫です。
ゲートウェイとDNS Serverは大体の場合、同じ数字となります。ルーターの取説を見て*部に適切な数字を入れて下さい。

設定後にNASを再起動すれば指定したIPアドレスで固定されています。
「 http://NASの固定IPアドレス/wordpress 」と入力してアクセスできるか確認してください。
ルーターのポート転送設定
通常、ルーターは外部からのアクセスを止めるという役割があります。例えば、外部からルーターにポート番号80でアクセスが来た場合、何も設定していなければルーターが接続先なしとしてアクセスを通しません。
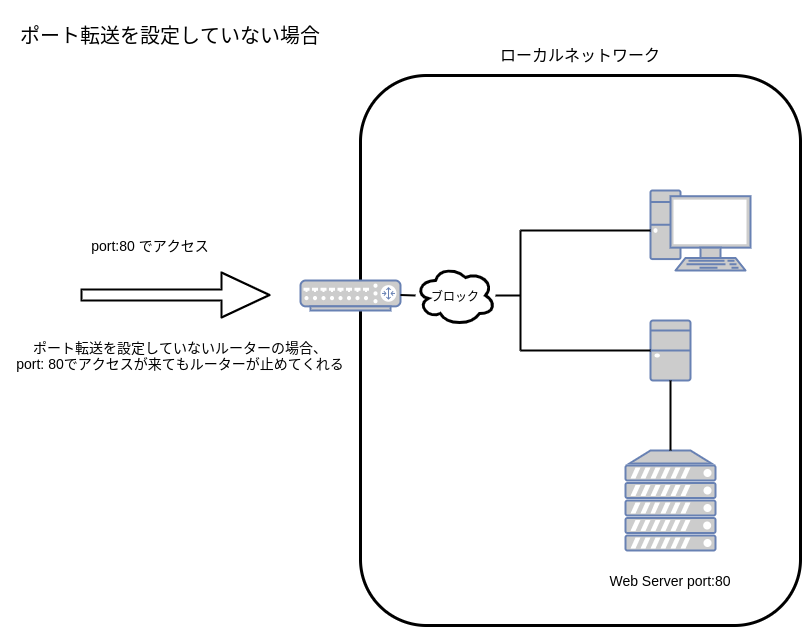
しかし、WordPressをWebに公開する場合、それだとアクセスできなくて困るので例外としてポート番号80でアクセスが来た場合はNAS内のWebStationに通すようにします。
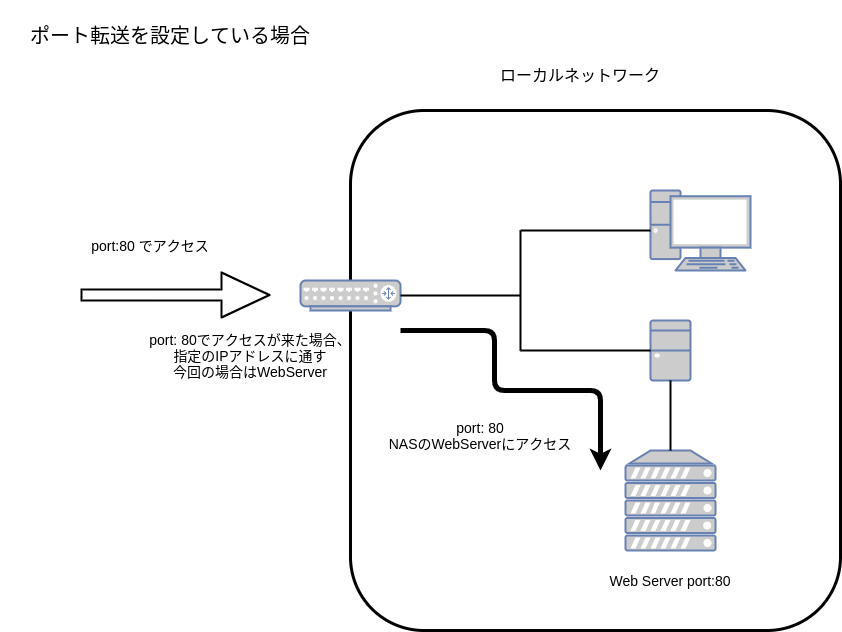
ポート80はhttpのポート443はhttpsの規格化されている公式な番号です。
ネットギア
ネットギアのルーターでは左上にある「高度」タブからサイドバー「高度な設定」-「ポート転送/ポートトリガ」を選択し、ポート転送の条件を追加します。
ポート転送が追加できない場合、UPnPの設定を確認してみて下さい。
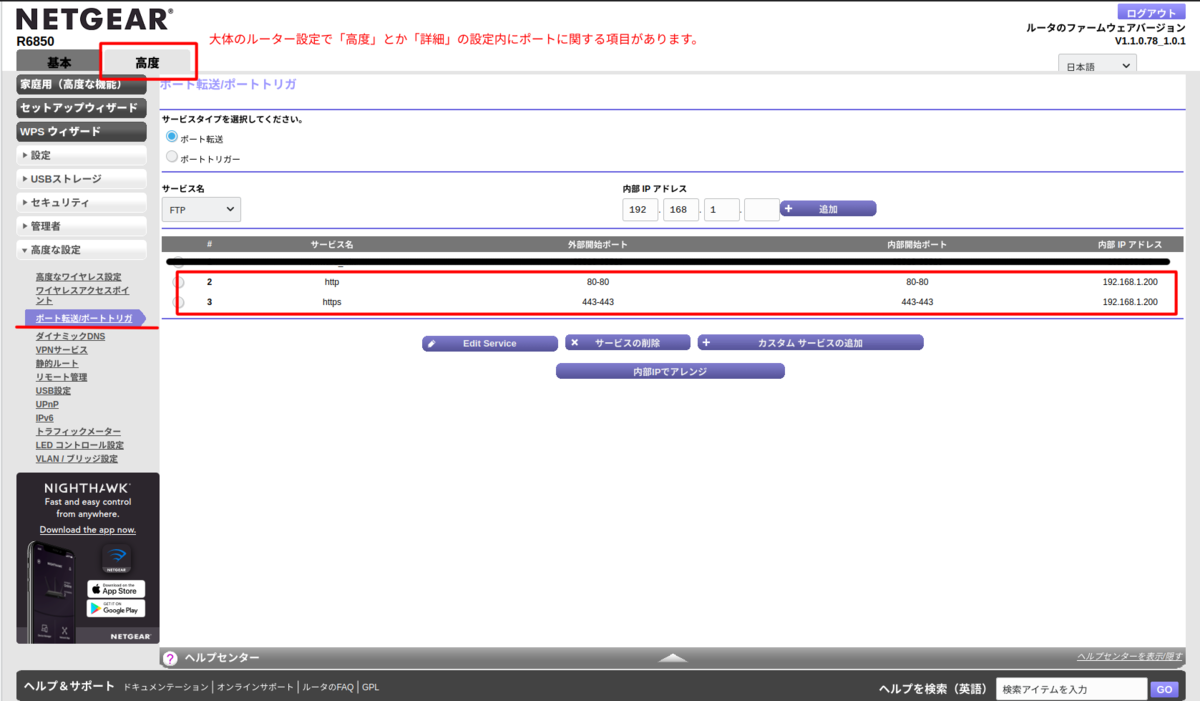
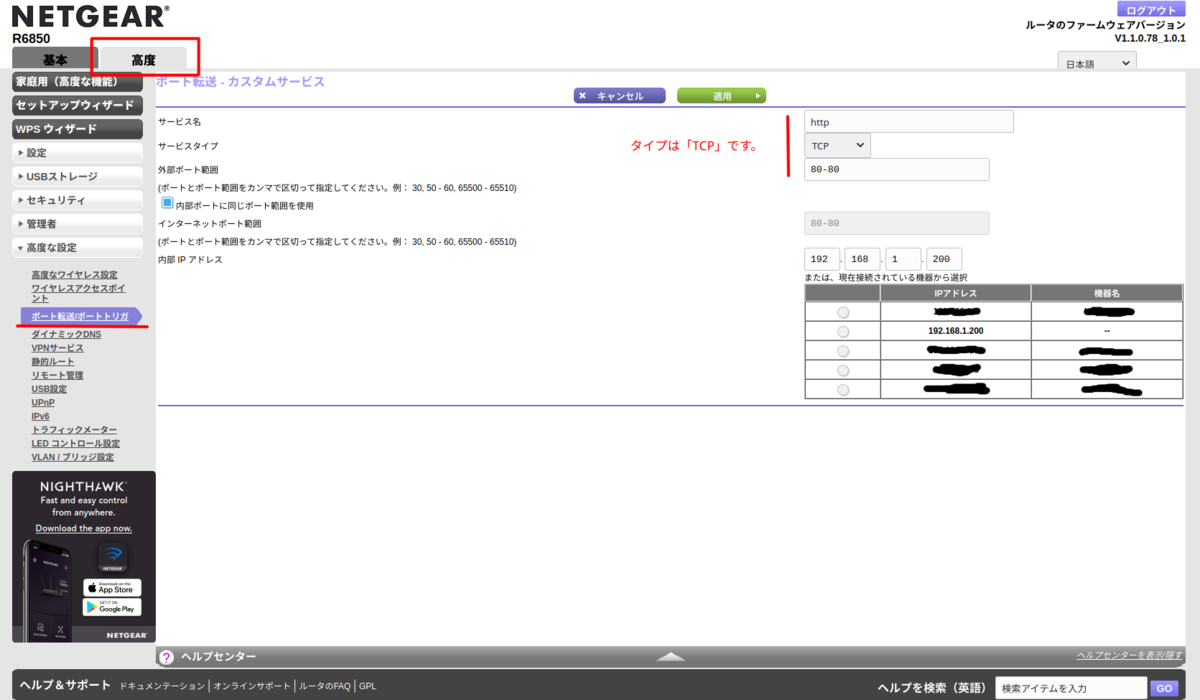
無事、ポート転送が追加されるとルーター側の設定は完了です。
NEC
NECの場合はポートマッピングと言います。ルーターにアクセスしてサイドバーの「詳細設定」-「ポートマッピング設定」から条件を追加できます。
機種によって違いがあるので公式の手順を確認して下さい。
https://www.aterm.jp/support/qa/qa/00020.html
バッファロー
バッファローの場合はポート変換と言うみたいです。ルーターにアクセスして「詳細設定」-「ルーターセキュリティー」-「ポート変換」で設定できるみたいです。
この場合も機種によって差があるので公式のマニュアルを確認してみてください。
https://www.buffalo.jp/support/faq/detail/8346.html
ポート条件が追加できない場合
ポートの条件が追加できない場合があります。その時はルーターのUPnPの設定を確認してみて下さい。NASの「ポート転送規則の自動作成」機能によりUPnPの設定が自動で行われているパターンがあります。
使わないようであればコントロールパネルのQuickConnectから自動作成しないようにしておくといいと思います。
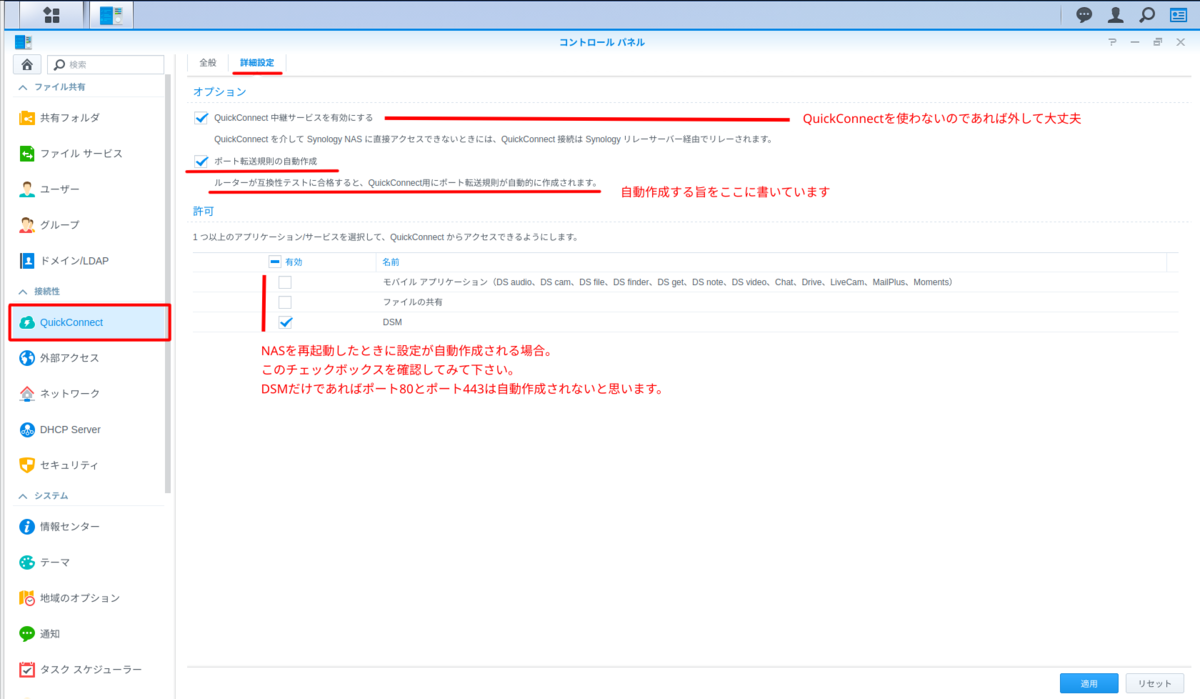
よくある設定としてポート番号80でアクセスした時、自動でポート番号5000に転送される設定があります。UPnPでこの設定がされている場合、WebStationで設定したアドレスにアクセスするとNASのログイン画面に飛ばされます。もし設定されている場合は念の為、設定内容をメモしてから消して見て下さい。その後、WebStationで設定したアドレスにアクセスして下記のような画面が表示されたらOKです。

だたし、その後にブラウザでNASのIPアドレスを打ち込むと上記の画面に飛んでしまい、ログイン画面に飛ばない状態になるかもしれません。
その場合はブラウザに打ち込むIPアドレスの後に「:」、次にポート番号を打ちます
「 http://NASの固定IPアドレス:5000 」
これでNASのログイン画面に飛べるはずです。
ルーター側の設定完了
ここまでの作業でルーター側の設定は終了となります。個人的な意見ですが、ネットワーク関係はトラブルが起こると原因の特定と修正に時間が掛かります。また、技術的にも高度なので設定を変更する前は必ず現状のメモを取るようにしています。写真とかで十分ですが、ルーターの設定は慎重に行って下さい。
次回はWordPress側のWebに公開するための設定を行います。