Synology NAS DS220+ を使ってWordPressを構築します。手順は以下の通りです。
- 概要
- WordPressのインストール
- WordPressの初期設定
- Webへ公開するためにNAS側の設定 ← この記事
- Webへ公開するためにルーター側の設定
- Webへ公開するためにWordPress側の設定
- 発生したトラブル
今回はWebへ公開するためにNAS側の設定を行います。
DDNSの設定
WordPressをネット公開するためにドメインを設定する必要があります。Synology NASの場合は1つだけSynology社が用意してくれたドメインを無料で使えます。ありがたいです。
コントロールパネルの外部アクセスからDDNSの追加ができます。

追加の画面で色々と設定します。サービスプロバイダーに「Synology」を設定しホスト名に好きな名前を設定します。ホスト名の2つ目は好きなものをリストから選んでください。「synology.me」とか「DiskStation.me」とか色々選べます。私は「DiskStation.me」にしました。
選んだ後にテスト接続で使用できるか試せます。ステータスが「正常」であれば使用できます。「このホスト名は使用されています」と表示されると使うことができないです。
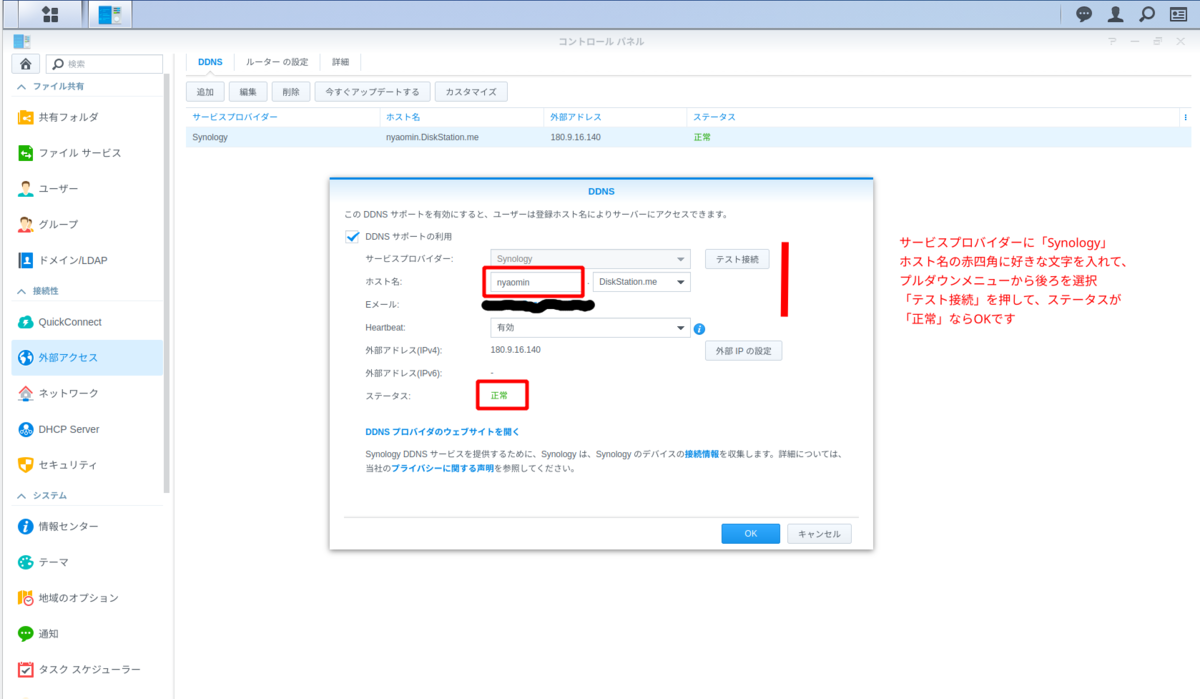

ちょっと忘れちゃったのですが、DDNSを設定すると「証明書」関係も自動で追加されたと思います。コントロールパネルのセキュリティから証明書タブを開いて確認してみてください。
WebStationの設定
次はWebStationの設定となります。左上のメインメニューからWebStationを起動して下さい。起動した状態はこのようになっています。
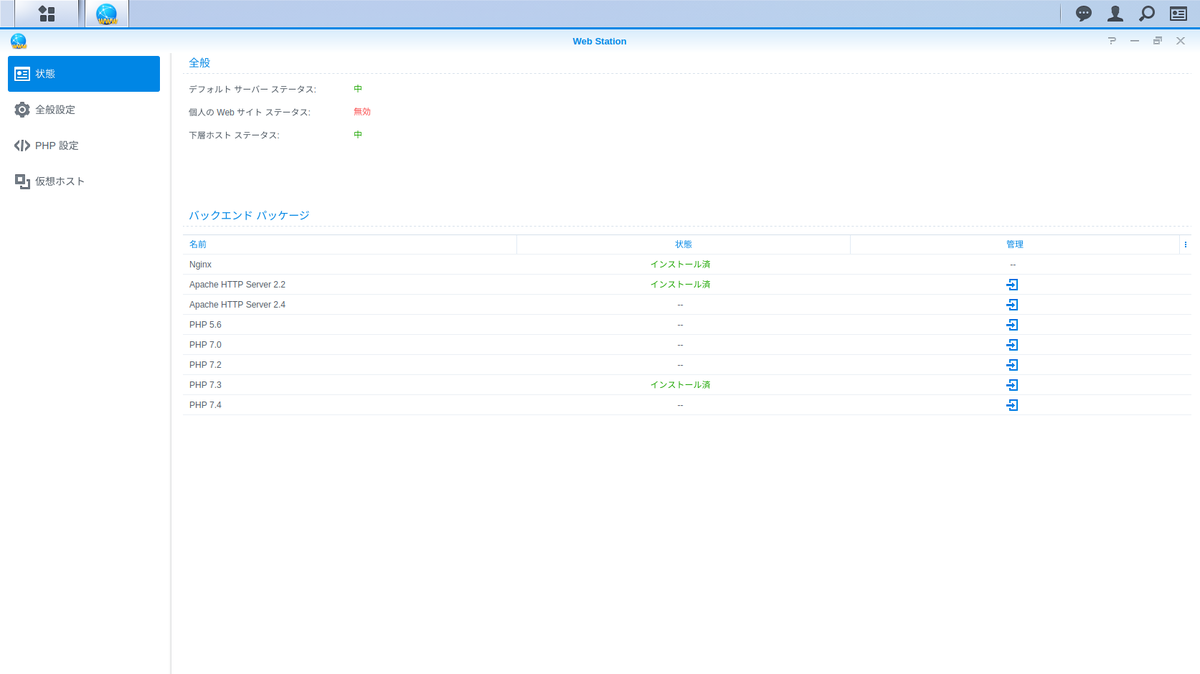
上から順番に設定します。
全般設定のhttpバックエンドとPHPの設定を行います。httpバックエンドは「Nginx」でも「Apache」どっちでもいいです。違いはwikipediaあたりで調べるとわかりますが、個人のWordPress程度ならどっちも変わりません。PHPはインストールされているバージョンを設定するだけです。
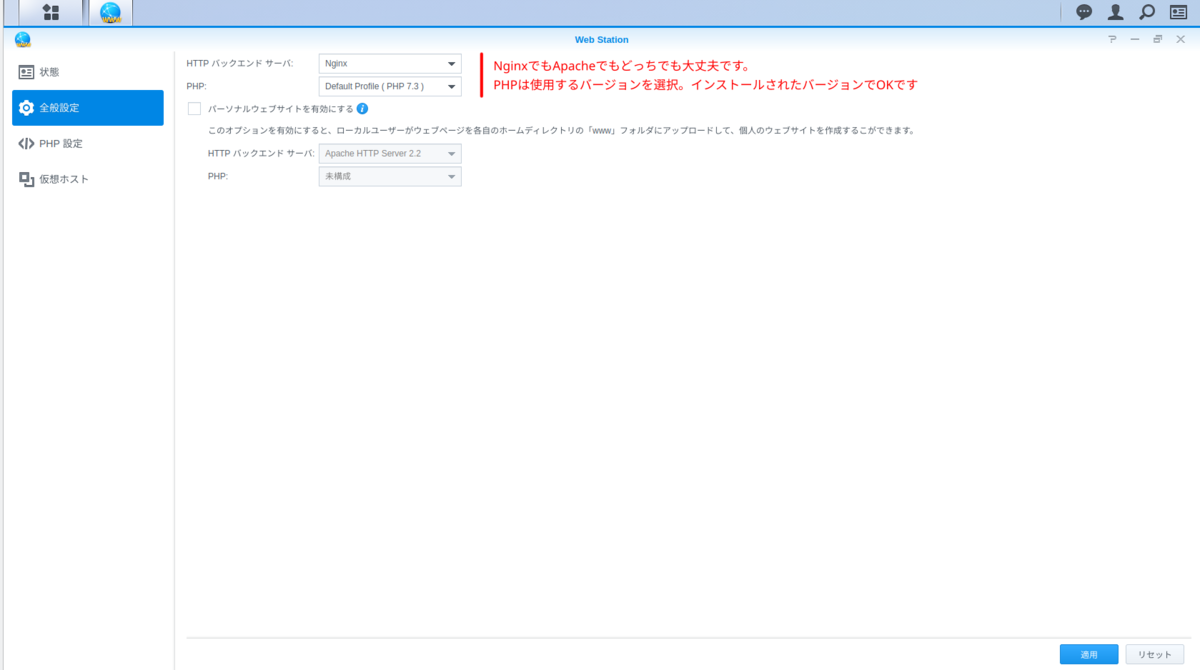
PHP設定で重要なのは拡張機能をすべて選択することです。DefaultProfileの編集画面に入り、すべての拡張機能を選択して「Ok」を押します。なぜ、すべての拡張機能にチェックを入れるのかと言うと、不具合が起こることを防止するためです。拡張機能をすべて適応することで、拡張機能不足による不具合を防止します。
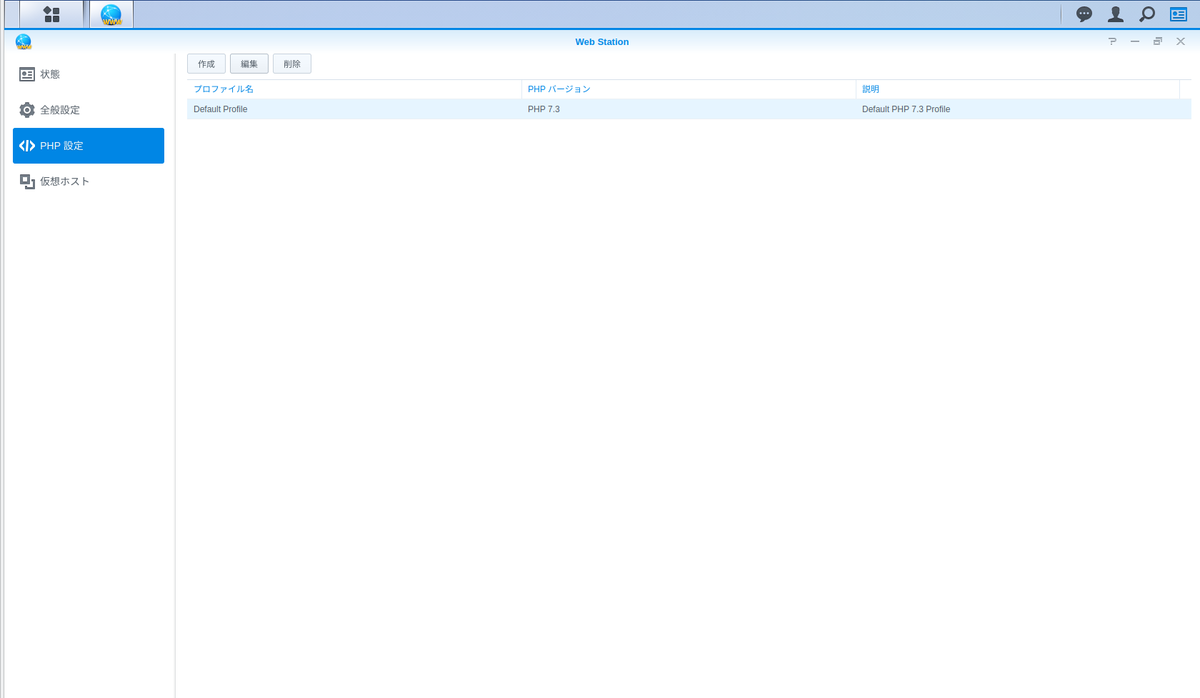
最後に仮想ホストを作成します。スクショではもうできていますが、気にしないでください。
作成ボタンを押して作成画面に入り、必要項目を入力します。ホスト名は取得したDDNS名ドキュメントルートは参照から「web/wordpress」を選びます。ここで「web」までしか選択していない場合、接続するアドレスが[URL/wordpress]となり、かっこ悪くなります。「web/wordpress」まで選択すると接続アドレスが[URL]だけでよくなりスッキリします。HTTPS、HTTPバックエンド、PHPはスクショの通りに設定すれば問題ないはずです。
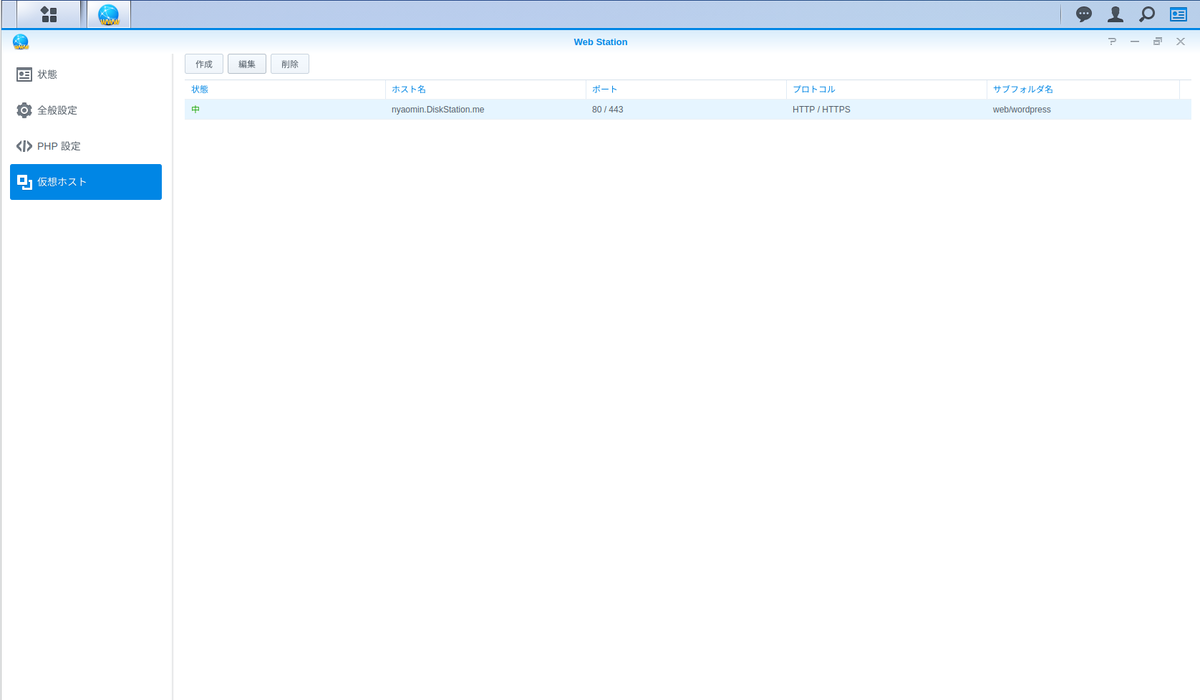
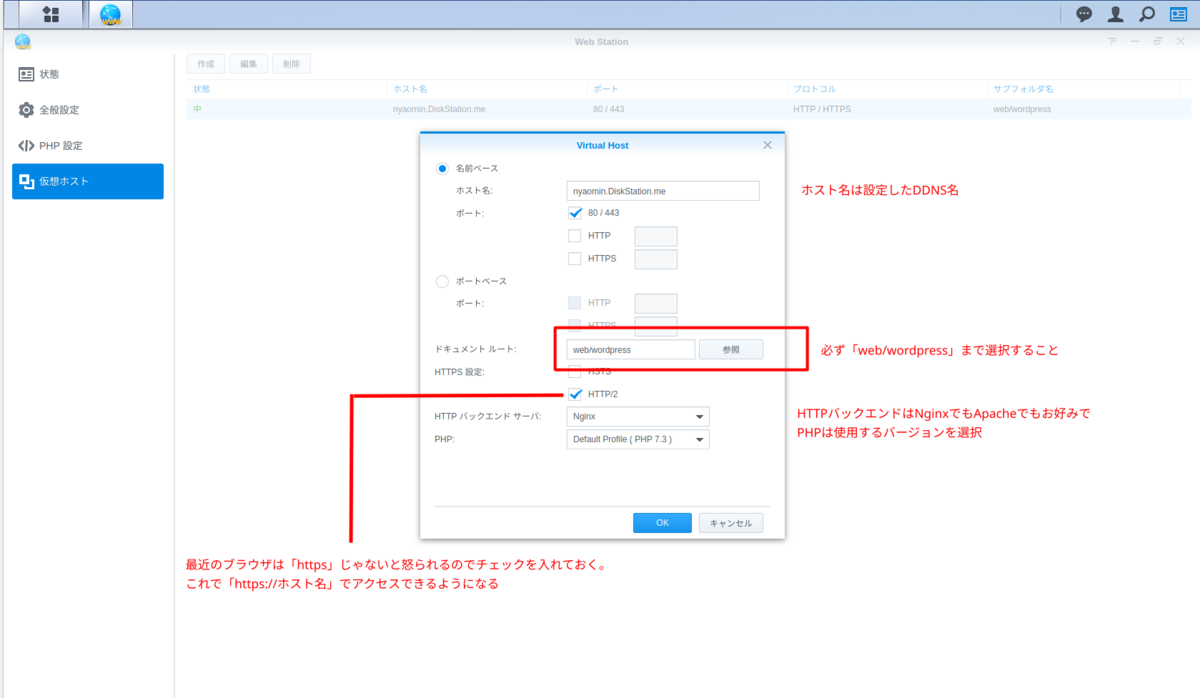
NAS側の設定完了
ここまでの作業でWordPressをWeb公開するNAS側の設定は終了です。最近のNASでは難しい所はないと思います。Synologyの場合、無料のDDNSもしっかりサポートしてくれるので信頼できます。また、公式のヘルプも日本語で確認できるのでつまずいたら参照してみて下さい。
次回はWordPressをWebに公開するためのルーター側の設定を行います。
