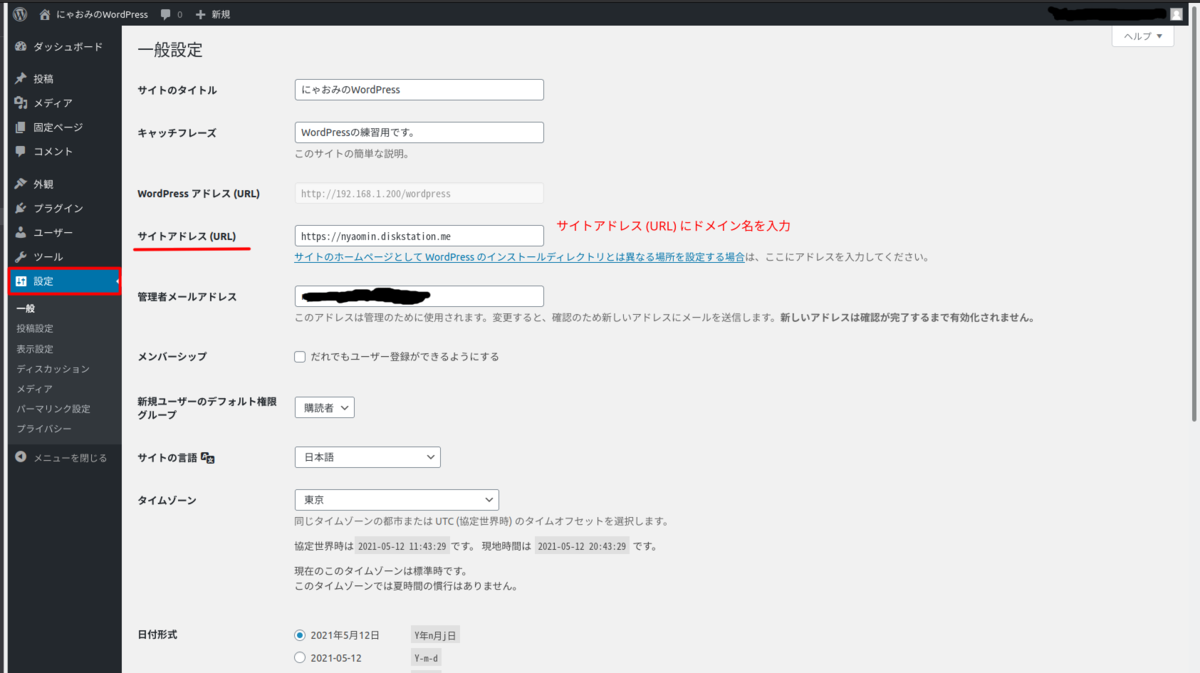Synology NAS DS220+ を使ってWordPressを構築します。手順は以下の通りです。
- 概要
- WordPressのインストール
- WordPressの初期設定
- Webへ公開するためにNAS側の設定
- Webへ公開するためにルーター側の設定
- Webへ公開するためにWordPressの設定 ← この記事
- 発生したトラブル
今回はWebへ公開するためにWordPressの設定を行います。
サイトアドレス (URL) の設定
Webに公開するためのWordPress設定は簡単です。はじめにWordPressにログインして、設定メニューに進みます。次に一般設定項目の「サイトアドレス (URL) 」にドメイン名を入力します。これだけで完了です。
しかし、場合によっては「サイトアドレス (URL) 」欄がグレーアウトしており、入力できない場合があります。その時は以下の手順を試してみてください。
サイトアドレス (URL)がグレーアウトしている場合
「サイトアドレス (URL) 」欄がグレーアウトしている原因はWordPressの設定ファイル「wp-config.php」で設定されているからです。このファイルの中身を書き換える必要があります。
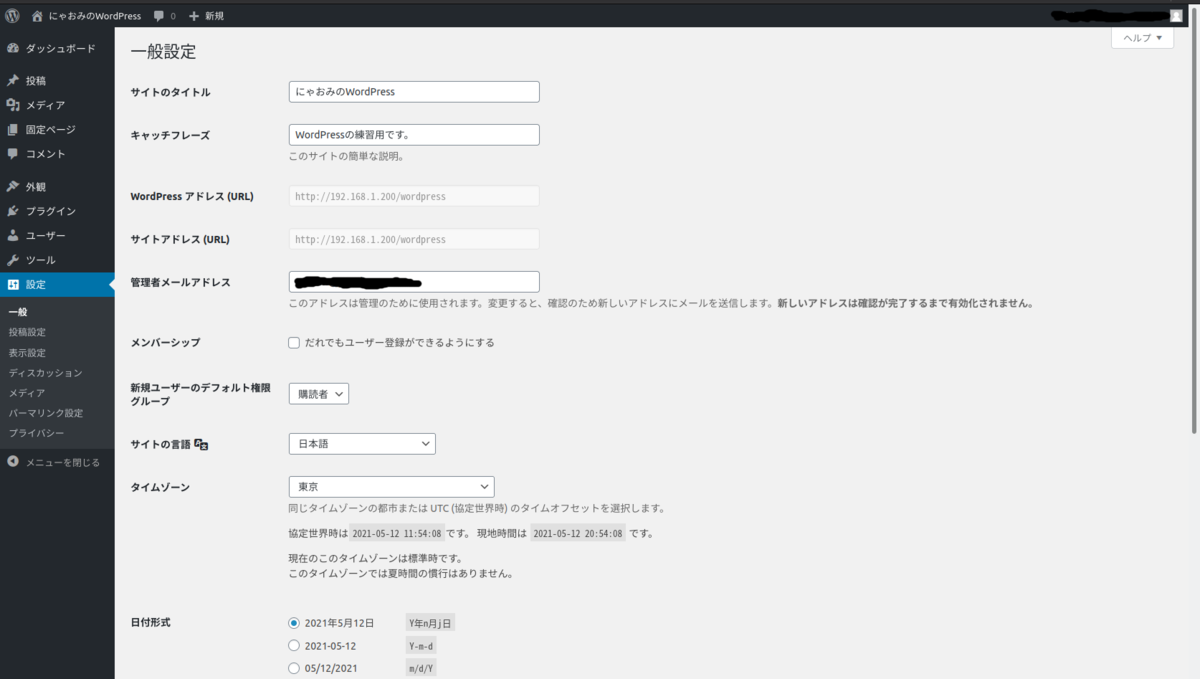
ファイルの中身を書き換えるために「テキストエディタ」が必要となるのでパッケージセンターからインストールします。インストールボタンを押すだけです。
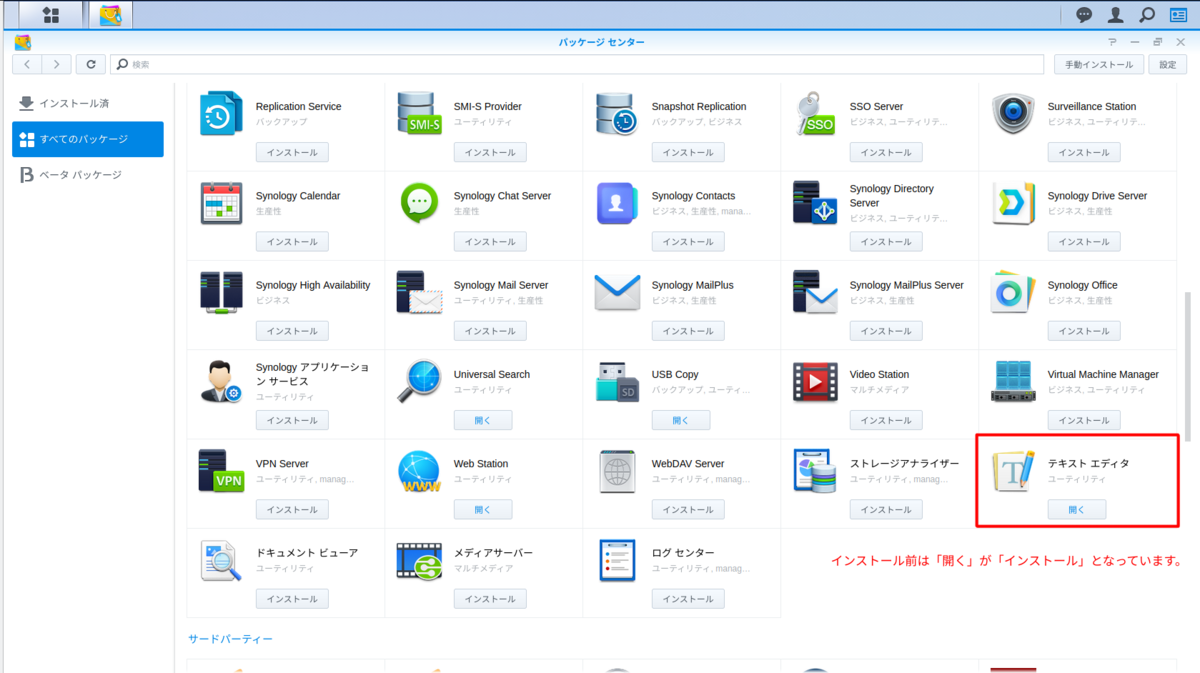
編集するファイルは web/wordpress/wp-config.php となります。File Stationで該当ファイルを探してください。
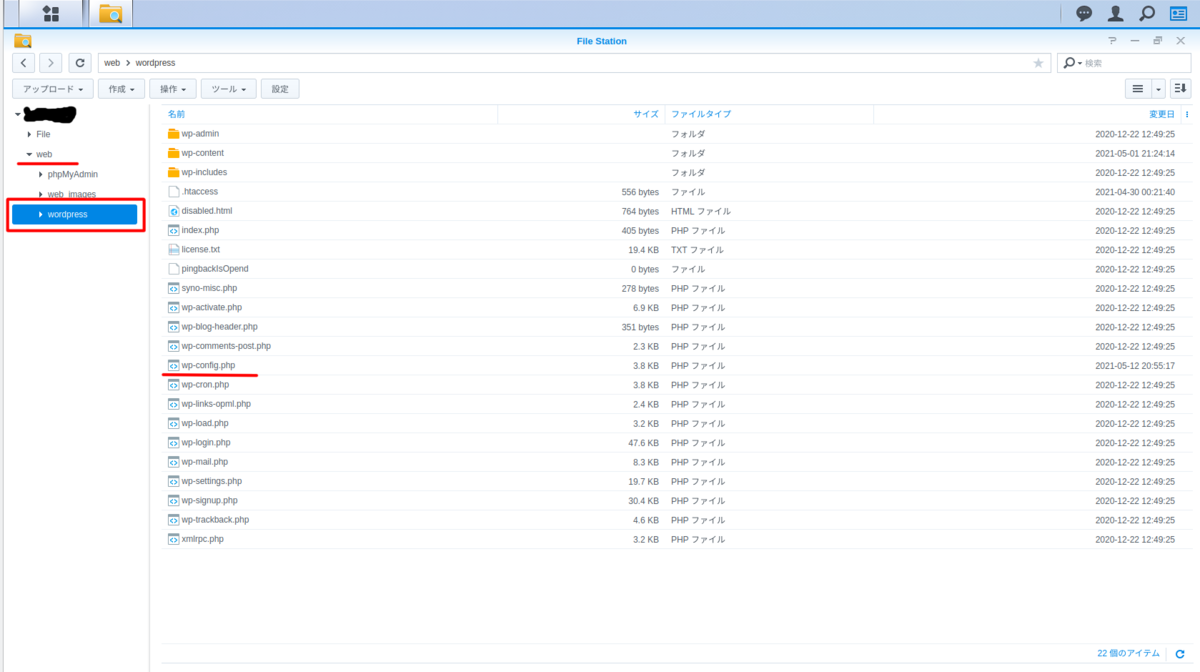
右クリックメニューからテキストエディタで wp-config.php を開きます。
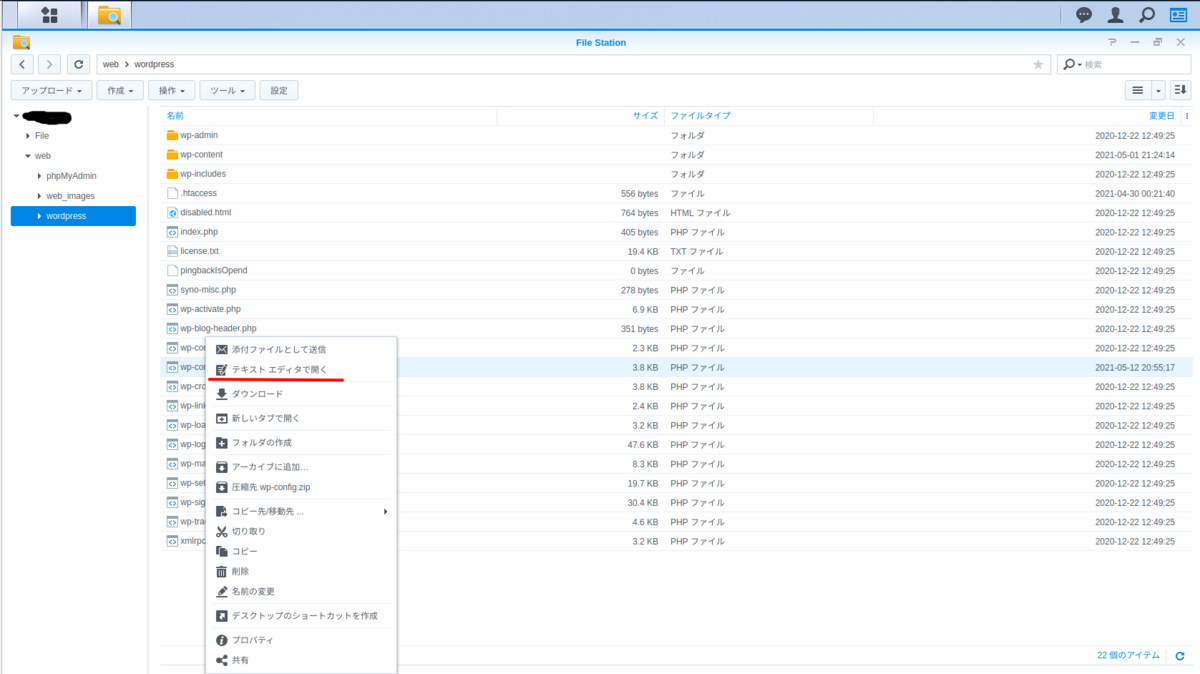
ファイルを開くと下の方に
define('WP_HOME', $pageURL.$slias);
という箇所があります。私の場合は「98行目」にありました。
「define」の前に「#」を入れて、この行をコメントアウト (無効化) します。
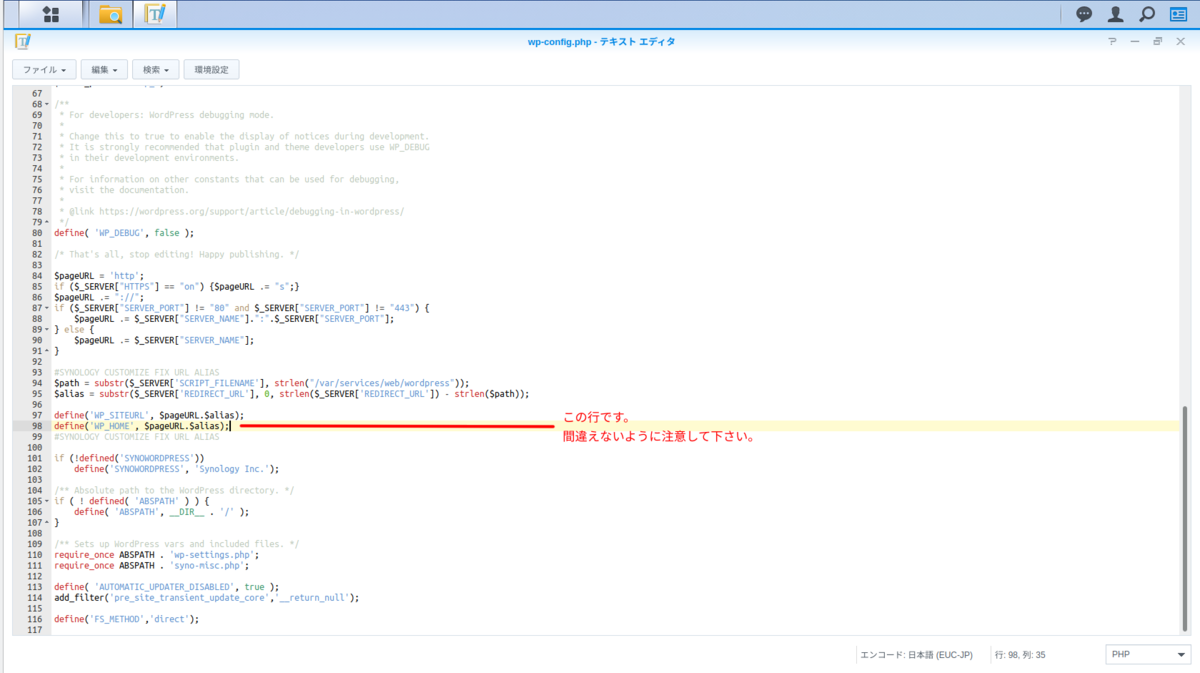
コメントアウトします。
これで、WordPressの「サイトアドレス (URL) 」欄のグレーアウトが解消され、入力可能となっているはずです。
テキストエディタでファイル更新できない場合
テキストエディタで wp-config.php を更新しようとした際にアクセス権の関係で更新できない場合があります。そんな時は一時的に書き込みアクセス権を付与すれば更新できるようになります。
該当ファイルの右クリックメニューからプロパティを開きます。
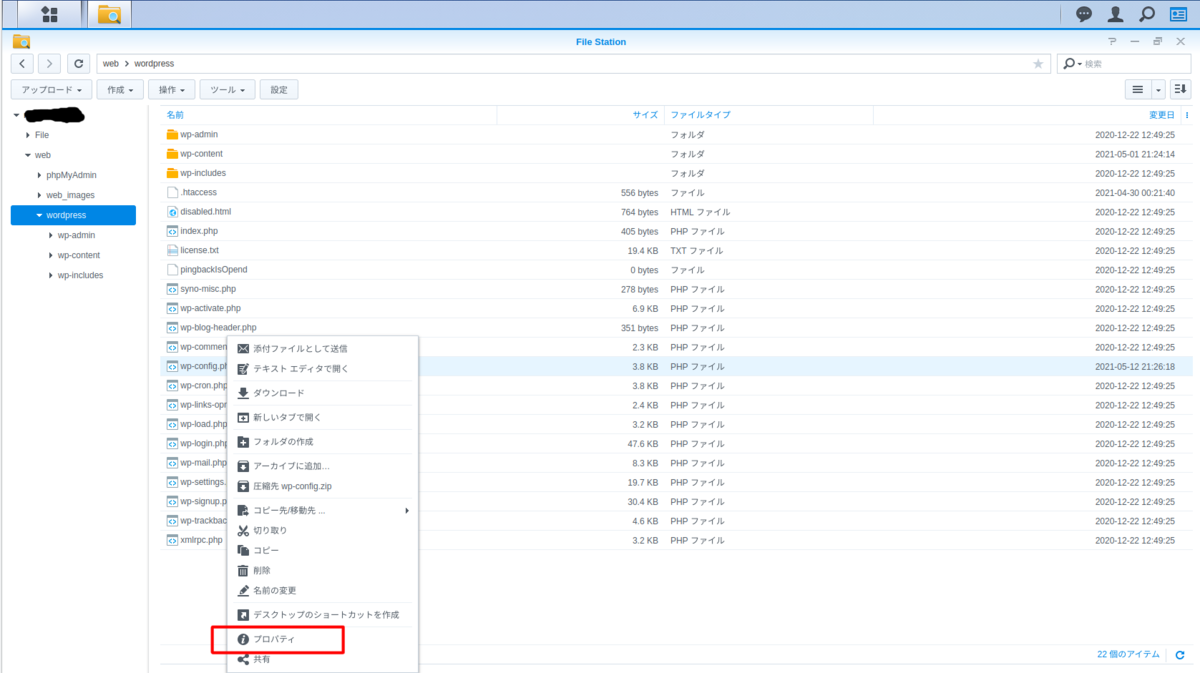
プロパティを開くと全般の下に現在の所有者が確認できます。
「httpグループ」が所有しています。
(よく見ると人影が2つあります。ユーザーの場合は人影が1つ)
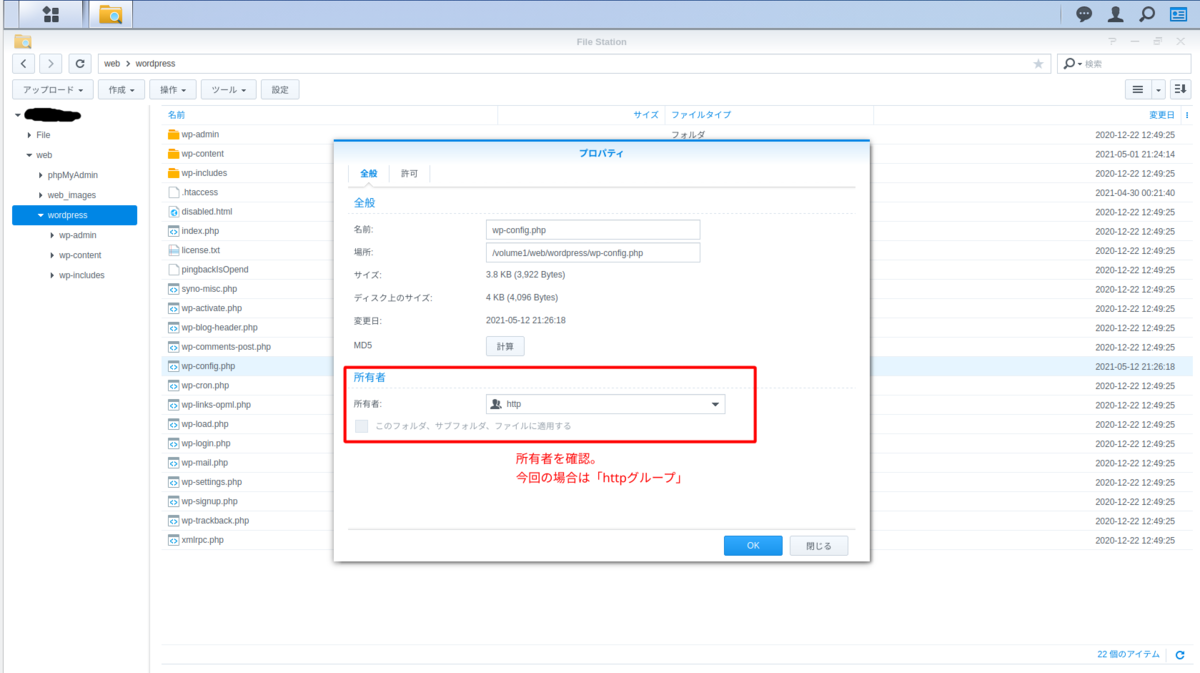
次に、許可タブに移動して「httpグループ」のアクセス権を確認します。

許可 (アクセス権)が「読み取り」となっているので書き込みができません。
一時的に書き込み可能にしたいので「httpグループ」を選択して編集を押します。
すると権限エディタが開くので書き込み欄にチェックを入れます。
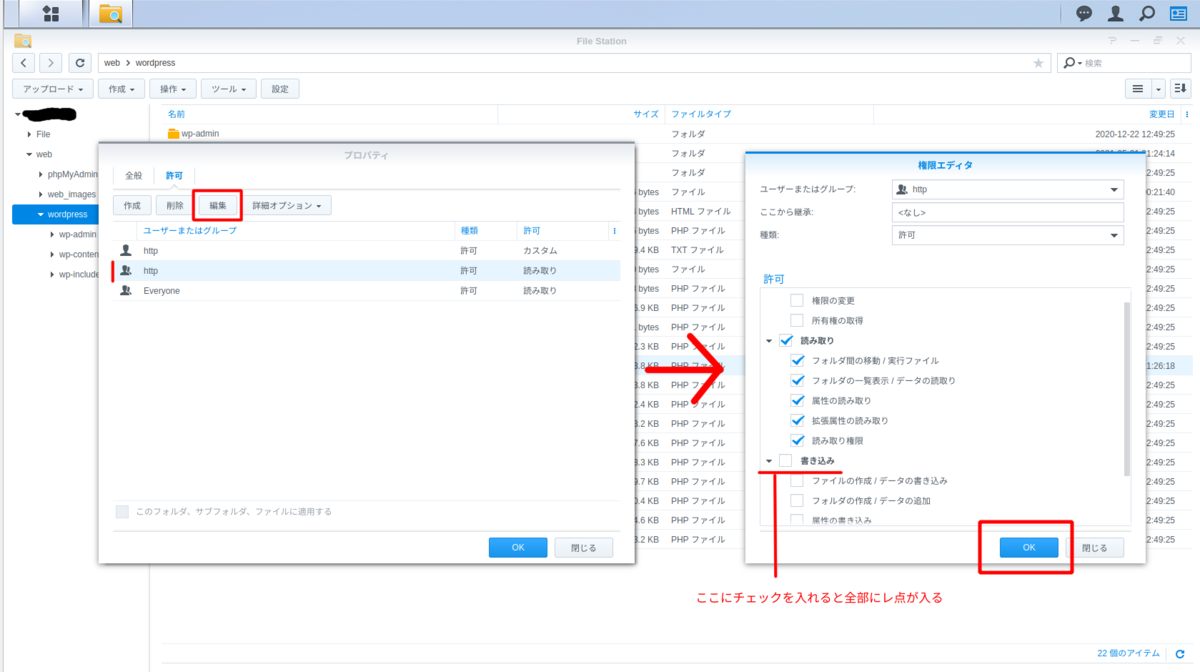
アクセス権が変更すると許可の欄に書き込みが増えます。この状態であればファイルの更新ができるので wp-config.php を編集します。
該当ファイルの編集が終わればアクセス権を元に戻してください。
余計なトラブルを防止するためです
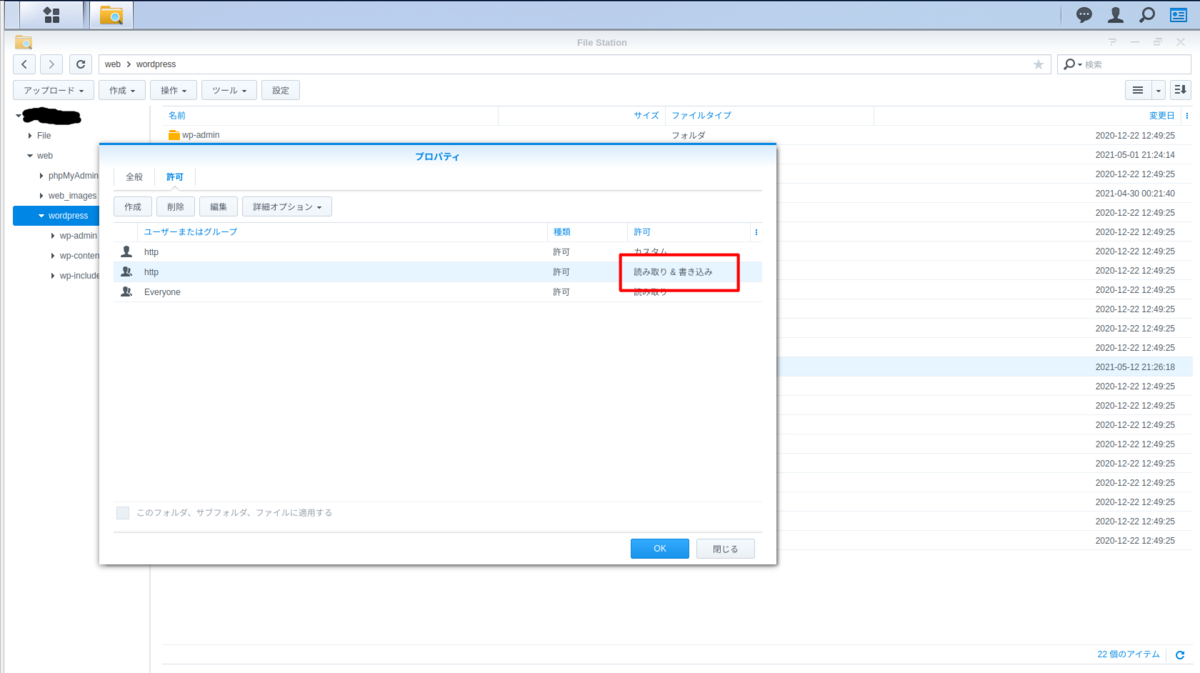
完了
以上でWebへ公開するためにWordPressの設定は終了です。
NAS側webサーバーとルーターの設定が終わっていればブラウザにドメイン名を入力してWordPressにアクセスできるようになっているか確認してください。
これで、Synology NAS を使ったWordPressの構築はすべて完了となります。
次回は最後で、よくありそうなトラブルをまとめておきます。なにかあれば追加するかもしれないです。